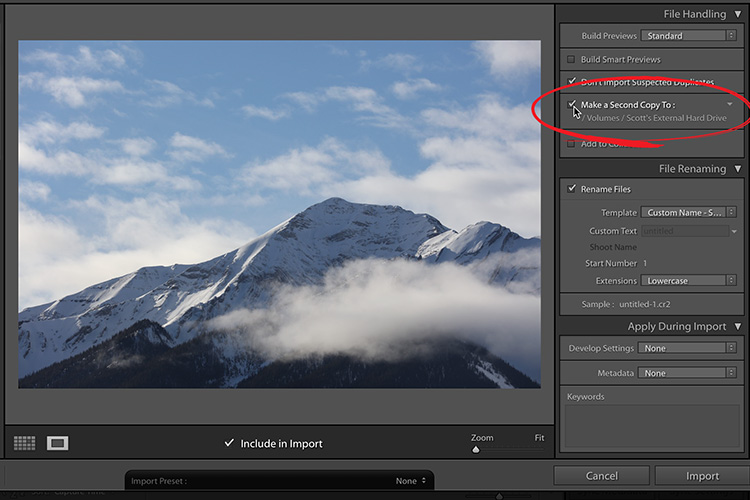
Backing up to a secondary drive on Import? Absolutely. Highly Recommended.
However, here’s where people have told me they’ve gotten burned by not really understanding what that means. For example, they imported some images say…three or four months ago. They made collections, edited a bunch of images, added keywords, the whole nine yards. One day their computer’s hard drive crashes (hey, it happens), so they go to their secondary backup drive (the one where they auto-backed up their images on import — see above), and thankfully their original images are there.
However, none of their final images will be there, or images they edited using a Lightroom plug-in, or PSDs or TIFFs that they edited in Photoshop, and none of their sorting, editing, metadata, keywords are there either (those edits are stored in your Lightroom catalog, which is gone, just like the images on your crashed computer). So, unless you backed up your Lightroom catalog (here’s how), and at some point you manually replaced that original secondary backup folder with a more recent one, you’re basically having to start over from scratch.
So, what’s on that secondary drive?
Your digital negatives, just as they were the day you originally imported your images. That’s it. Lightroom doesn’t go and update that secondary backup drive ever. It literally is a copy of the images from your camera’s memory card the day you imported them, and that’s it, but the photographers in this bind have told me they assumed it somehow kept everything up to date. That images they saved, or editing in Photoshop, or a plug-in, etc., would also be on that backup drive. They’re not.
Here’s what I do…
Once I’m completely done editing all my images from that shoot, I go back to the secondary backup drive, and I drag the folder with the images I’ve been working on, over onto that secondary drive and replace that backup I made originally on import. When my computer asks me if I want to replace that folder with the newer one I’m moving (see below), I click “Replace.” That way, all my finals, PSDs, etc., are now all there, up-to-date, and backed up on my secondary drive
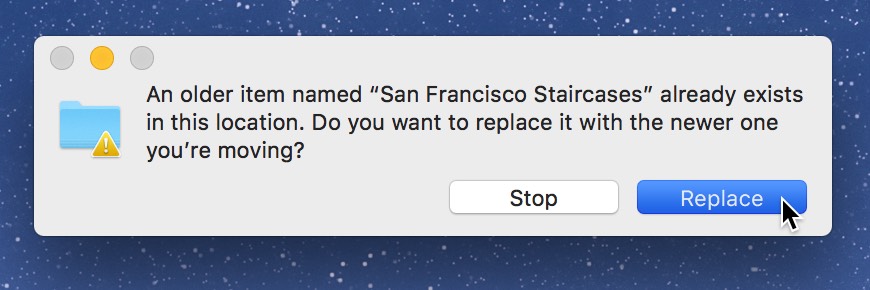
And I do this…
I also back up my Lightroom catalog daily, to a separate hard drive, so all my edits are intact in case I ever need them. It helps me sleep at night. I help this helps you, too.
Cheers,
-Scott
P.S. If you’re thinking of joining us in Orlando for the Photoshop World Conference (May 31-June 2), our host hotel (The Hyatt Regency) is filling up fast, so get your rooms right now (last year, we sold out the entire hotel, and folks had to stay off-site. Stay where we’re all staying — at the Hyatt). Here’s the link with our room discount for attendees.
The post Lightroom Classic: What You Need To Know About Backing Up to a Secondary Drive appeared first on Lightroom Killer Tips.
