This special collection located in the Catalog panel of Lightroom Classic is very useful for helping us view and manage the photos synced with the cloud-based Lightroom ecosystem, but it can also be an opportunity for self-inflicted injury.
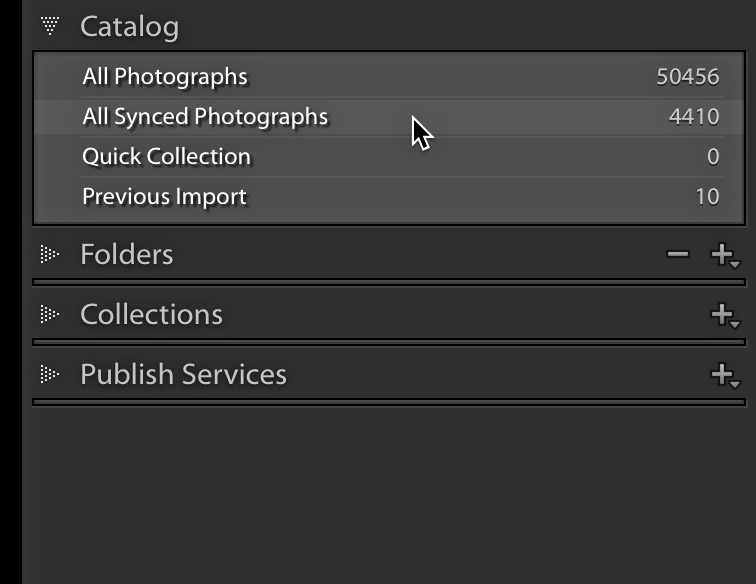
Every photo that is synced with the cloud-based Lightroom, whether the photo originated in Lightroom Classic via a synced collection or originated in one of the cloud-based Lightroom apps, will show up in All Synced Photographs.
Note, if you import a video file into a cloud-based Lightroom app that video will be synced within the Lightroom ecosystem, and it will even download to the computer running Lightroom Classic, but it will not show up in All Synced Photographs. Keep in mind that it isn’t possible to initiate a sync of a video file from Lightroom Classic because Lightroom Classic can only upload a smart preview of a photo to the cloud. I don’t import video into the Lightroom ecosystem for this reason. It just keeps things simpler for me.
It used to be that all of the photos that were synced belonged to a collection (album), but that may no longer be the case. For example, photos you take with the Lightroom for mobile camera are not automatically added to a collection, but are still part of the cloud-based Lightroom ecosystem. Additionally, if you delete a photo from a synced collection the default behavior is to remove the photo from that collection (album in Lightroom ecosystem lingo), but to leave it in the cloud. So it is possible that All Synced Photographs contains photos that are in synced collections and photos that are simply synced and not part of a collection/album.
What to Watch Out For
The opportunity for self-inflicted injury arises when someone selects photos in All Synced Photographs and presses Delete/Backspace without realizing the consequences of that action. I have written previously about how to manage cloud storage as Lightroom Classic users, but I want to make a special point about what happens if you delete photos from All Synced Photographs.
At its core, removing photos from All Synced Photographs removes the selected photos from being synced. However, a potential larger consequence of that action is that all selected photos will also be removed from any and all synced collections that it may belong to as part of that removal. This is where things can go wrong. Just recently I received a Help Desk question from someone who didn’t understand this functionality and inadvertently removed a large number of photos from other collections without realizing what had happened. Don’t do this.
Lightroom Classic does try to warn us, but perhaps we’ve grown weary of reading all of the text in popup messages or perhaps this whole syncing thing can be confusing and people are not taking the warning to heart.
Here’s what happens (don’t just do this), you select any number of photos in All Synced Photographs and press Delete/Backspace, and you’ll see a warning that says, “[n] photo(s) will be removed from all synced collections and from Lightroom CC, but will not be deleted from the desktop catalog.”
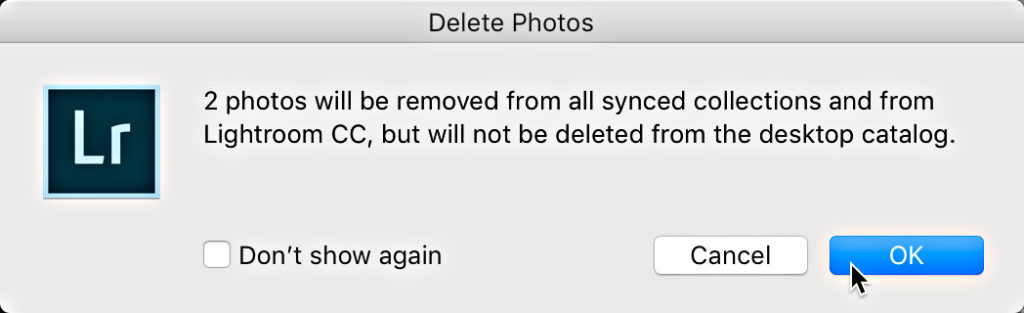
The key part of that phrase is “be removed from all synced collections” and that’s no joke. Due to the nature of collections it is easy and desirable to have a single photo belong to any number of collections. You just need to be cognizant of this fact if you are working within All Synced Photographs.
There’s an easy way to tell if a photo you are looking at in All Synced Photographs is in a collection, and even what collection or collections that might be. All you need to do is be viewing the thumbnails in Grid view with thumbnail badges showing (check out my post on customizing Grid view to learn how to choose what is displayed on thumbnails). There is a thumbnail badge for belonging to a collection. It looks like a small set of overlapping squares (see below).
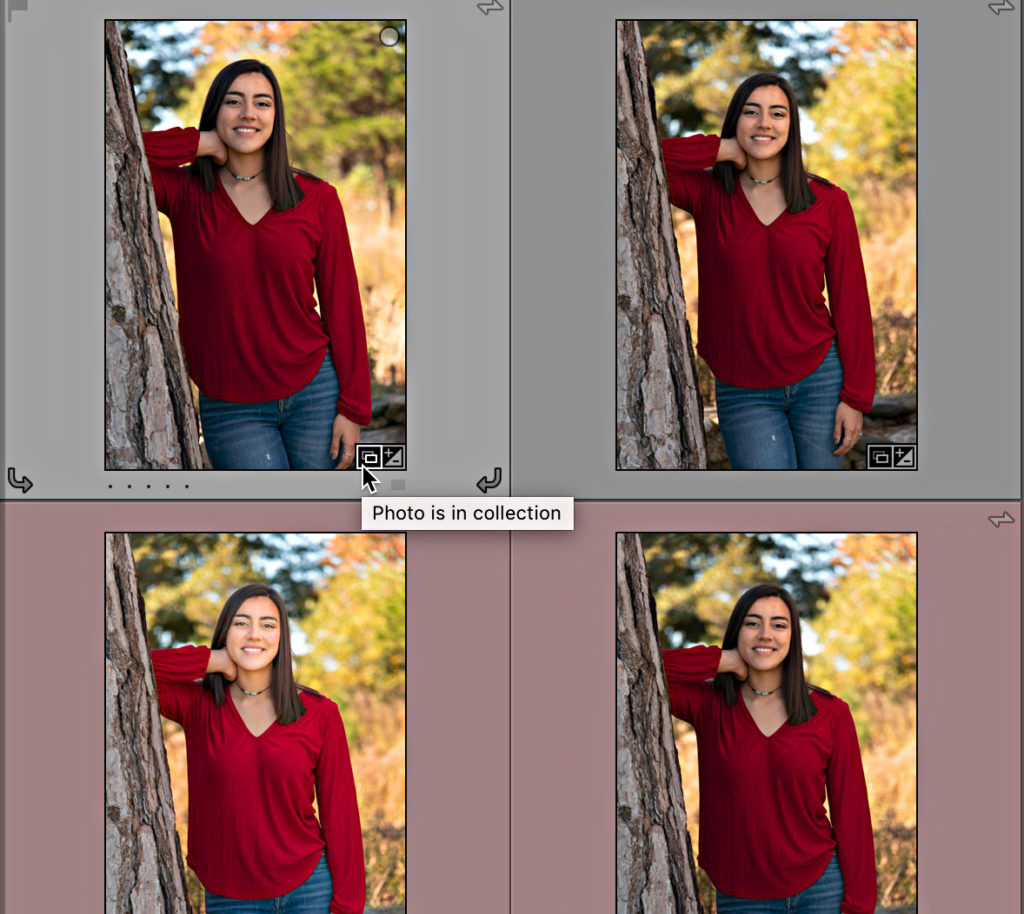
Clicking that thumbnail badge will reveal all of the collections that photo is in.
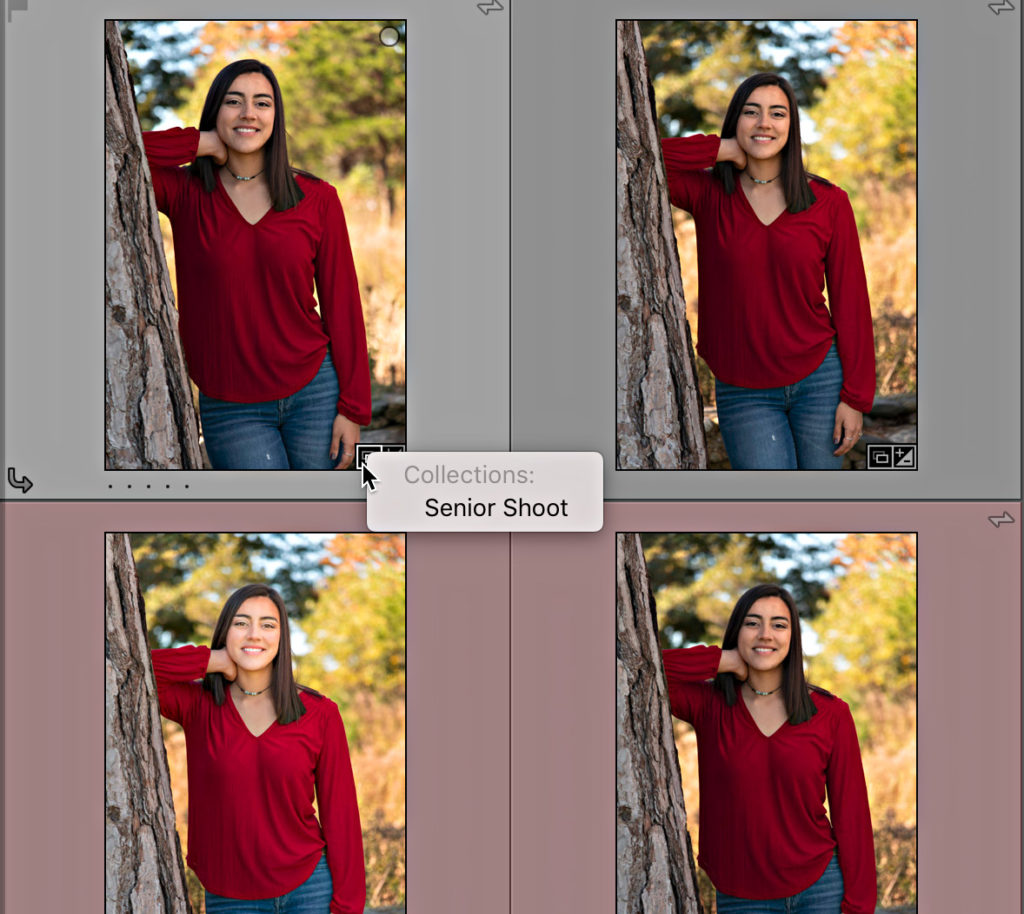
If the collections that are revealed when you click that that are synced collections, then removing that photo from All Synced Photographs will not only remove it from being synced, but it will also remove it from that synced collection.
How do you know if that collection is synced or not? Just click the name of the collection that appears when you click the thumbnail badge and the view will switch to that collection. Then look to the left of the collection name for the sync icon and see if it is synced or not.
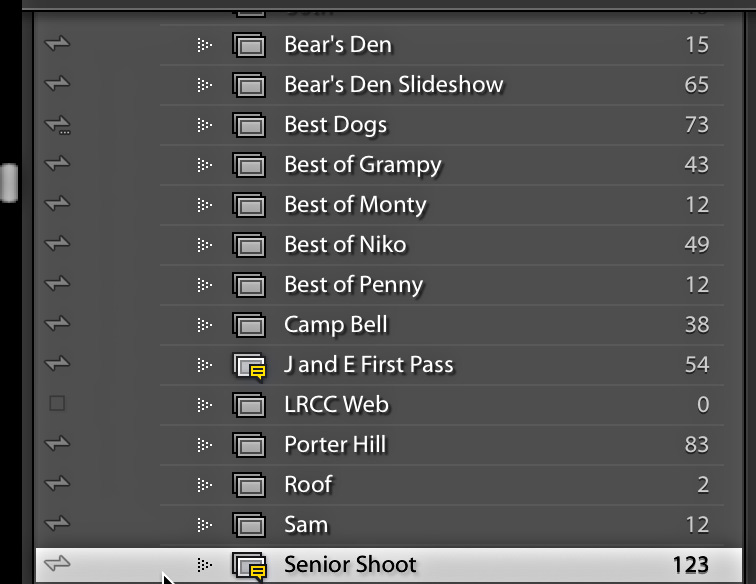
In this example that photo was only a member in a single collection, but you might have a photo in multiple collections, so you’d want to check each one.
Removing a photo from All Synced Photographs will not remove it from collections that are not synced with the Lightroom ecosystem. Just the synced collections.
I am a big fan of syncing Lightroom Classic with the cloud-based Lightroom ecosystem, but it does require a bit more conscious effort to avoid creating problems for ourselves. I hope this helps!
The post All Synced Photographs appeared first on Lightroom Killer Tips.
