My post from last week generated a few questions, so I thought I’d follow up with some answers and some more tips.
Exposure Lock
When faced with a tricky exposure situation and you want to ensure the camera doesn’t change its exposure settings due to changing light (like on a partly cloudy day) you can frame up your photo, tap on the subject to set exposure, then tap the exposure lock icon (the lock to the right of the shutter button) to lock in your settings. The camera will hold those settings until the exposure lock icon is tapped a second time. You can still dial in exposure compensation while locked (swipe left or right).
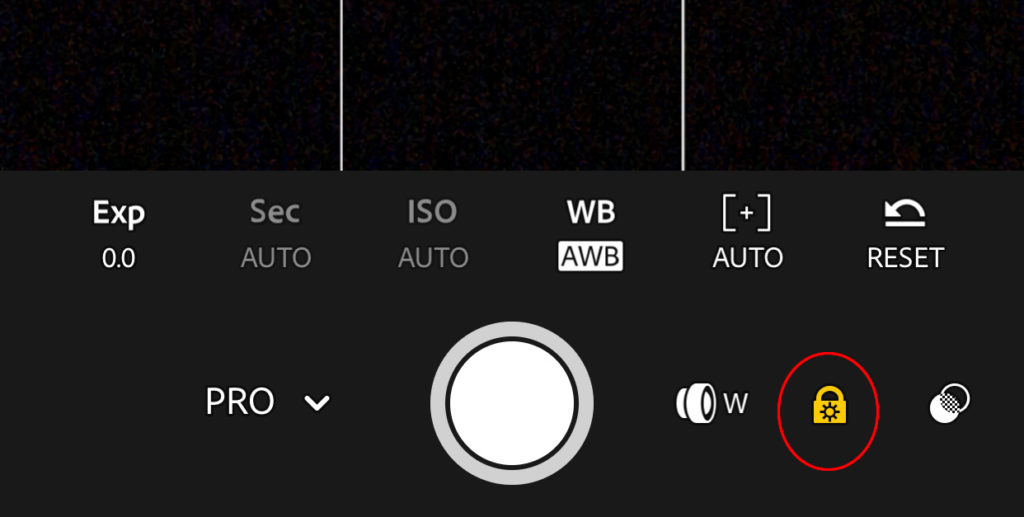
In-Camera HDR Mode
One of my favorite features is the ability to shoot in HDR mode. This allows you to shoot in raw (DNG) and when you press the shutter button the camera takes three photos exposing for the highlights, shadows, and midtones, then automatically aligning and blending them into a single DNG photo with a much higher dynamic range than any single photo, but with all the benefits of a raw photo for editing purposes. You can even shoot handheld, so no tripod needed.
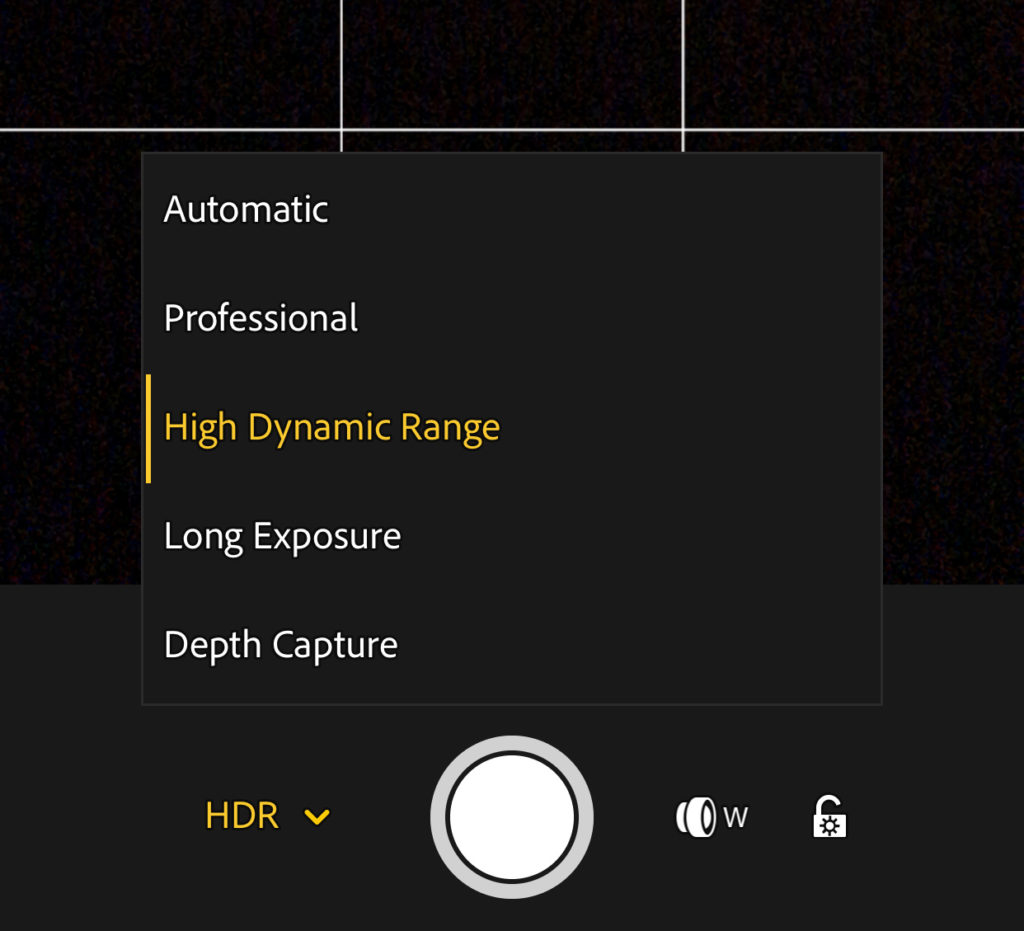
Use this mode when photographing a scene that has really bright highlights (such as clouds in the sky on a sunny day) and dark shadows (such as shaded areas on the ground). Not ideal for moving subjects, but don’t be afraid to experiment and see what is possible. I’ve been consistently impressed with this feature. Head over to the original announcement of this feature to see if your device is supported.
Switch Lenses
If you have a dual lens device you can switch between the wide and telephoto lenses by tapping the lens icon that appears to the left of the shutter button.
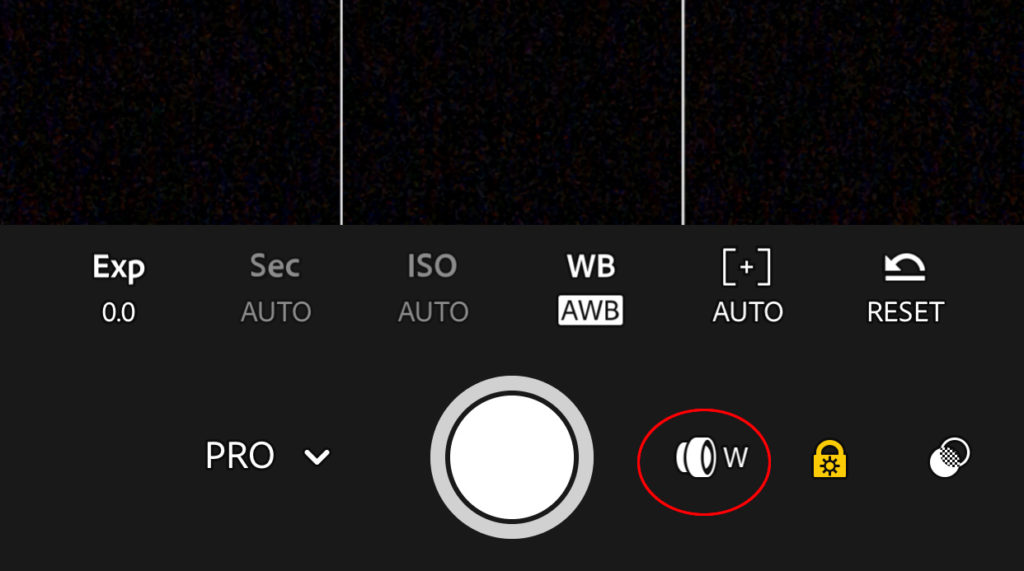
Take a Selfie
You can switch between the rear and forward-facing cameras on your device from within the camera app by tapping the camera icon in the upper-right corner of the interface. “Selfie” is also an option in the widget and 3D touch options I cover in the next section for faster access.
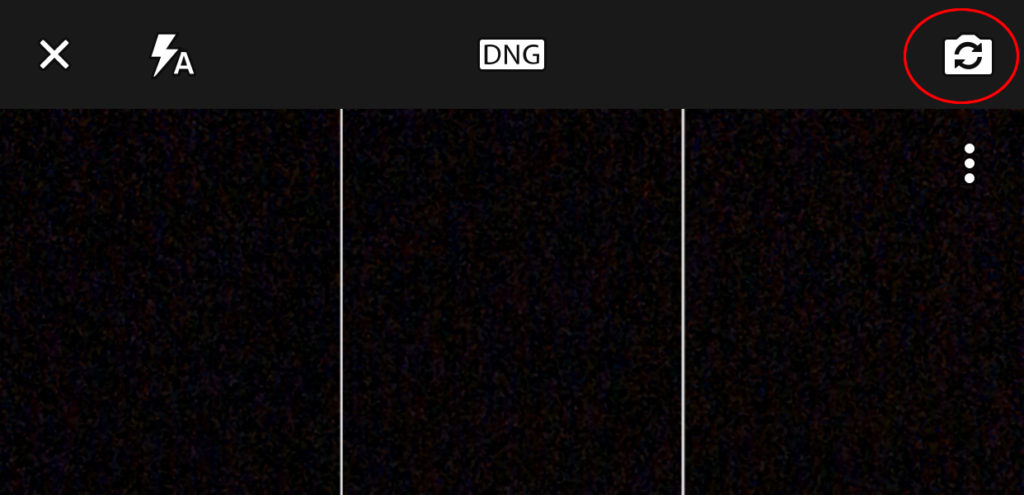
Camera Launch Shortcuts
Beyond tapping the blue camera icon in the app to open the camera, there are a few shortcuts to know when you want to open the camera quickly. These do vary with your operating system, so let’s look at iPhone first. If you have a device that supports 3D touch you can do a long-press on the Lr app icon to access a shortcut for jumping right to the camera.
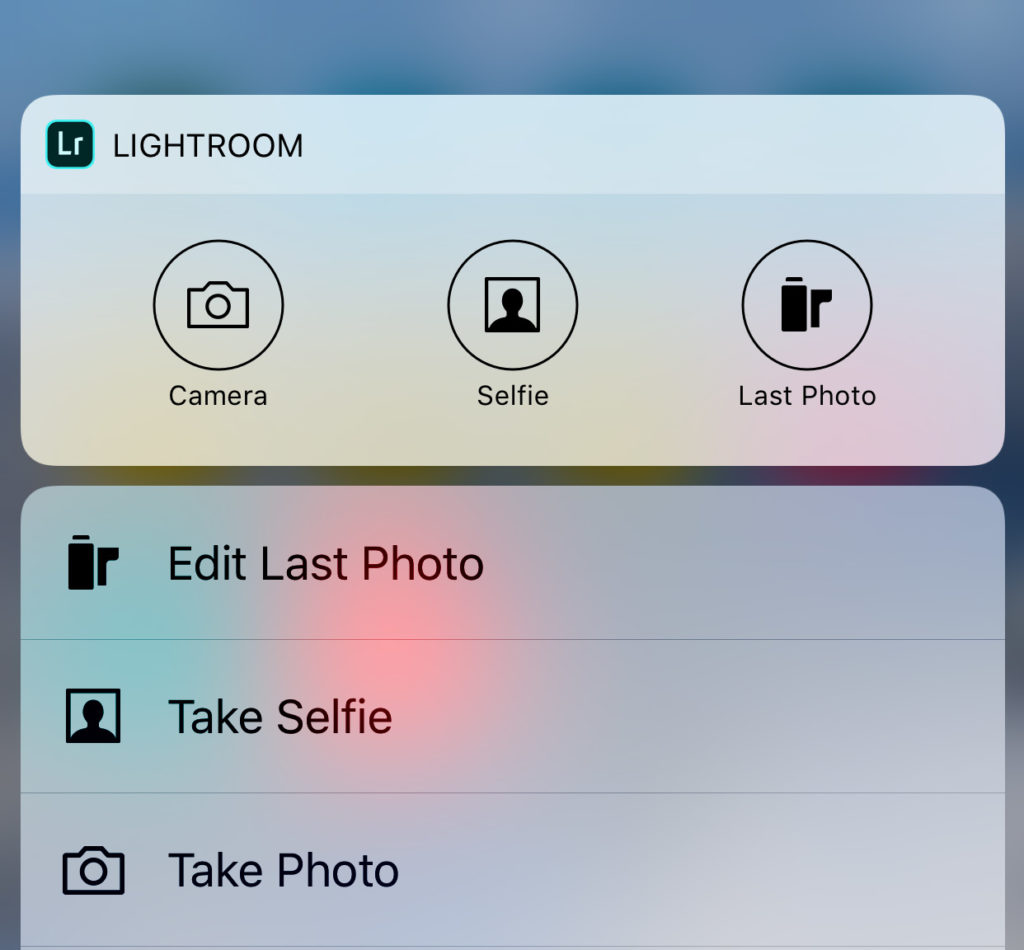
Additionally, on iOS you can configure a Lightroom widget on the home screen that will allow you equally fast access to the camera. Head here to learn more about configuring widgets on iOS.
In a somewhat similar fashion on Android, you can add a Lightroom camera widget to the Home screen. Head here to learn more about adding widgets on Android.
Once
configured you’ll be ready to capture anything that comes your way!
The post Five More Useful Things in the Cloud-based Lightroom Mobile App appeared first on Lightroom Killer Tips.
