There are a couple of icons that I get asked about quite a lot when I share a screencap from Lightroom’s Library Module, so I thought I might tackle those two here today just in case you might be wondering the same thing.

You see those two icons up in the top right corner? The rectangle and the “bolt” — those are the two. The rectangle lets you know that this image has a ‘Smart Preview’ (and for more on that, here’s a link to an article called “5 Reasons why Smart Previews Rock” that explains them, and well…why they rock).
The other icon, the ‘bolt’ icon in the top right corner lets you know that this image is Sync’d to Lightroom mobile, so it’s available on all your mobile devices where you’ve installed the Lightroom app for mobile.
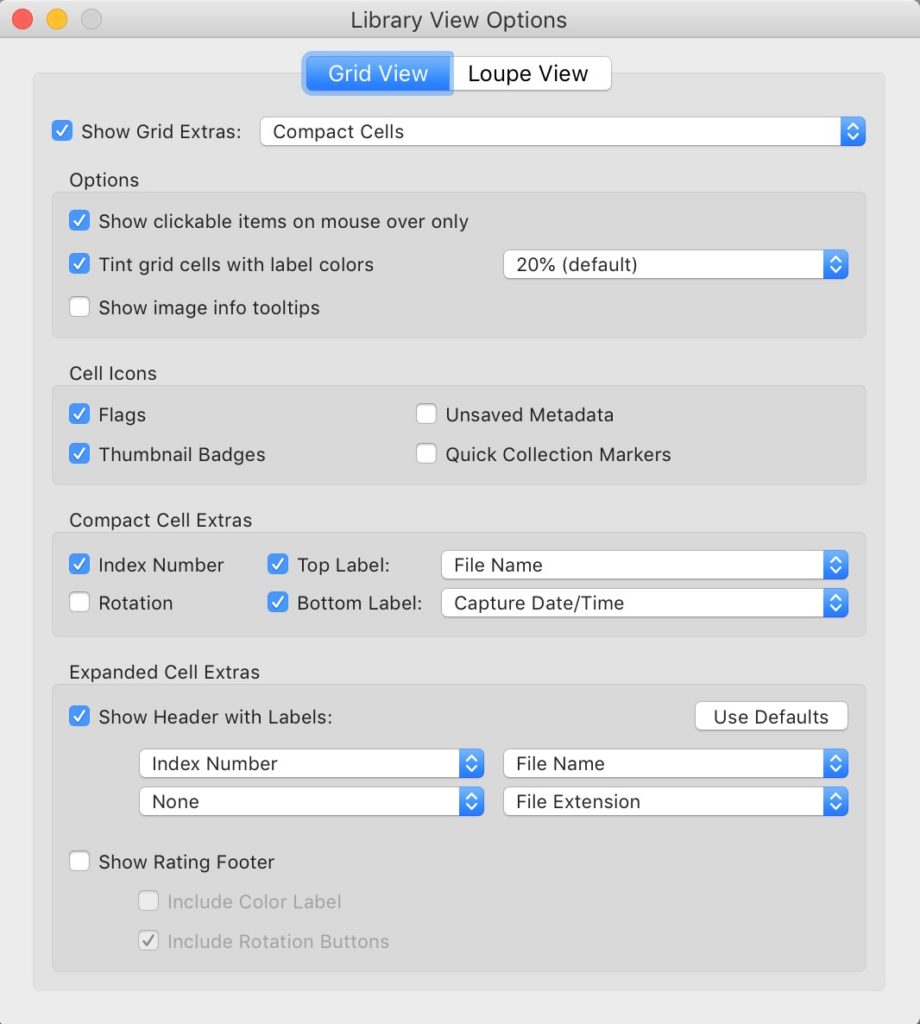
The other info (the giant number 2400, the file name, and the date and time it was taken) are totally optional — you can choose what you want to see in your thumbnail in the Library View Options window (shown above). You get to it by pressing Command-J on Mac, or Ctrl-J on a Windows PC.
I’ve chosen the ‘Compact Cell’ (smaller) cell as my standard thumbnail display, so the things I can choose to display in that thumbnail cell are in the section in the center called “Compact Cell Extra.” The giant 2400 is from turning on the ‘Index Number’ checkbox, and then for the text that appears in the top corner of my thumbnail (and below it) are both from the ‘Top Label’ and ‘Bottom Label’ pop-up menus. There’s a huge choice of what you can display in those two locations (see below).
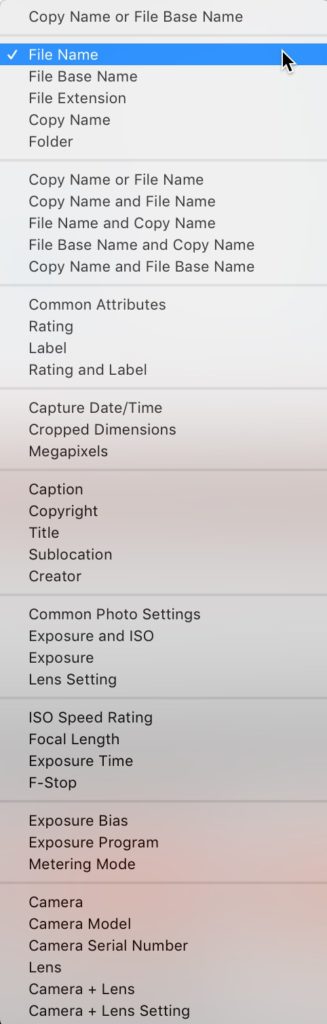
Anyway, there ya have it — hope you found that helpful.
Tomorrow is “Lightroom in 60-seconds” day!
Don’t forget to check back tomorrow for another super-quick video tip. Have a great week — it’s the first one of the New Year — let’s make it a fantastic one and start this year off right! 
-Scott
The post What Do Those Lightroom Thumbnail Icons Mean? appeared first on Lightroom Killer Tips.
