This article originally appeared in Issue 62 of Lightroom Magazine, but since it is one of the most frequent questions I have gotten over the last few years I wanted to share it here too. Usually the question is some form of, “Since it is not possible to open a Lightroom Classic catalog over a network connection, how can I use Lightroom Classic to access the same catalog and photos on multiple computers?”
This is not surprising considering how many of us do often switch between computers (and mobile devices) in the course of our workflows. You may have a powerful desktop workstation as your primary photo station and also use a laptop when traveling. Or maybe you just got a brand-new laptop, but still want to be able to use your old one too. There are many possible scenarios, but they all boil down to the same issue of making Lightroom Classic work in a way it was not designed to be used. So, what are the options? Well, there are a few, and they all have pros and cons to consider. There is no one size fits all answer. This (very) long article is just a round up of my thoughts on the possibilities (be sure to read the closing thoughts at the end). Feel free to post your experiences or questions in the comments as I’m sure we can all continue to learn from each other.
The Lightroom Cloud
First, we have to seriously consider the Lightroom cloud ecosystem of apps as an alternative to Lightroom Classic. I know it won’t work for everyone, but when it comes to being able to access the same source files and edits from any computer/device that is exactly what it was designed to do. In a nutshell, you can migrate your Lightroom Classic catalog to the Lightroom cloud, which will proceed to upload your entire photo library to Adobe cloud storage, which is what enables you to be able to access the full resolution photos from any device using Lightroom cloud apps (apps are available for Windows, Mac, iOS, Android, and ChromeOS).
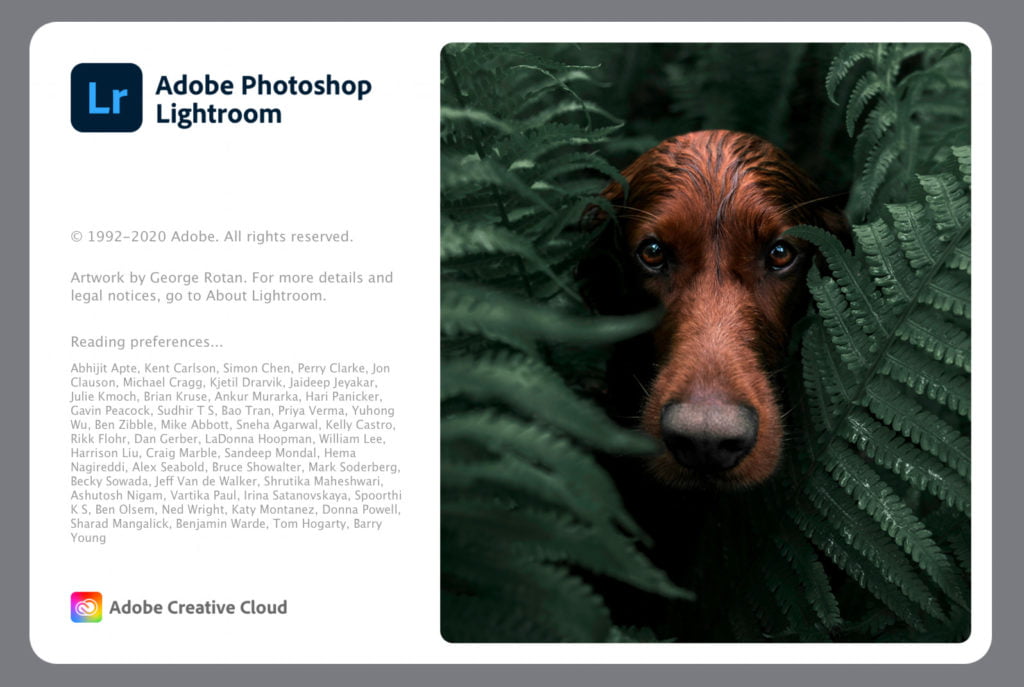
While that does solve the problem of access from multiple devices in a seamless and powerful way, it does have some caveats that may keep some people from choosing this option. The first consideration is that every photo must be stored in the cloud when using this Lightroom ecosystem. There is no selective cloud sync. It is all or nothing. If you are not ready to have all of your photos stored in the cloud, this is not for you. The second consideration is cost. There is a Lightroom only plan that costs $9.99/month and includes 1 terabyte (TB) of cloud storage (however this plan does not include Lightroom Classic or Photoshop). You can purchase additional cloud storage at a cost of an additional $9.99 per month per TB. For people with multiple TBs of data, this can become prohibitively expensive rather quickly. If you also need/want Photoshop, then you can add another $9.99 per month on top of the other costs.
That said, if you have less than 1TB of total photo storage needs, and primarily want to be able to seamlessly access and edit your photos from any device, then the base Lightroom only plan is the easiest way to go. For everyone else, let’s look at options for sticking with Lightroom Classic and the Creative Cloud Photography plan that is also $9.99 per month (but with only 20GB of cloud storage).
Store the Catalog on an External Drive
The simplest way to use a single Lightroom Classic catalog across multiple computers is to keep the catalog on an external drive, and just swap that drive between computers. The downside of this is that you need to keep that external drive with you, and you would absolutely want to be very diligent in keeping that drive backed up. When it comes to storing your photos in this scenario you have a few options to consider based on your needs and the size of your photo library.
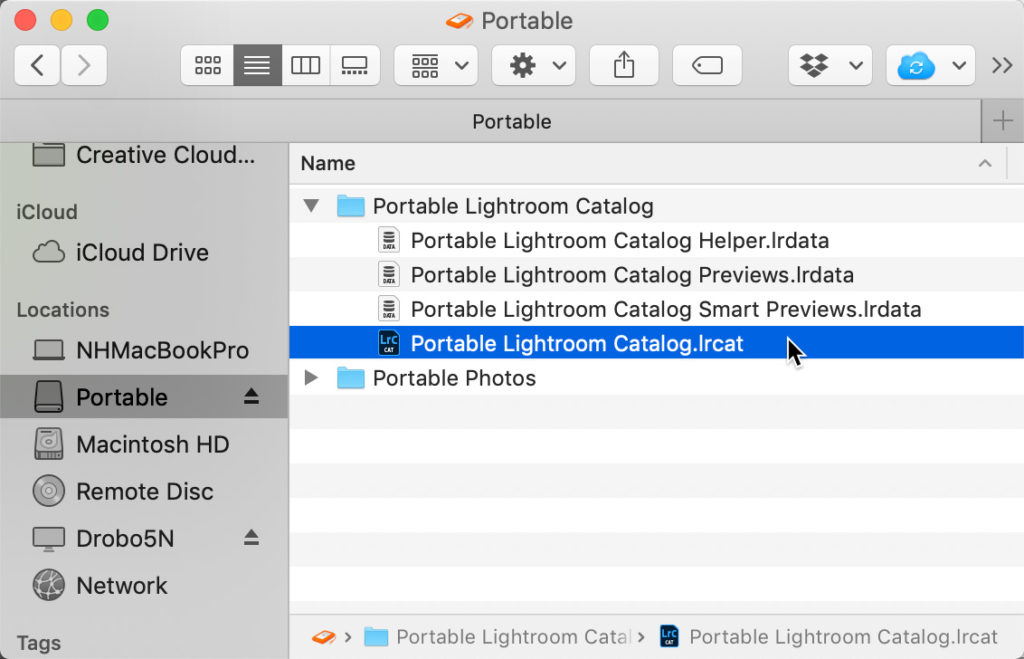
Option 1: Store the photos on the same external drive as the catalog. If your photo library can fit on a single (large capacity) external drive along with your catalog (and its associated preview caches), then this may be the best option. This allows you to have all your work (in the catalog) and all your photos accessible to you no matter where you are as long as you have that drive with you. Obviously, those with a very large photo library may find this solution impractical.
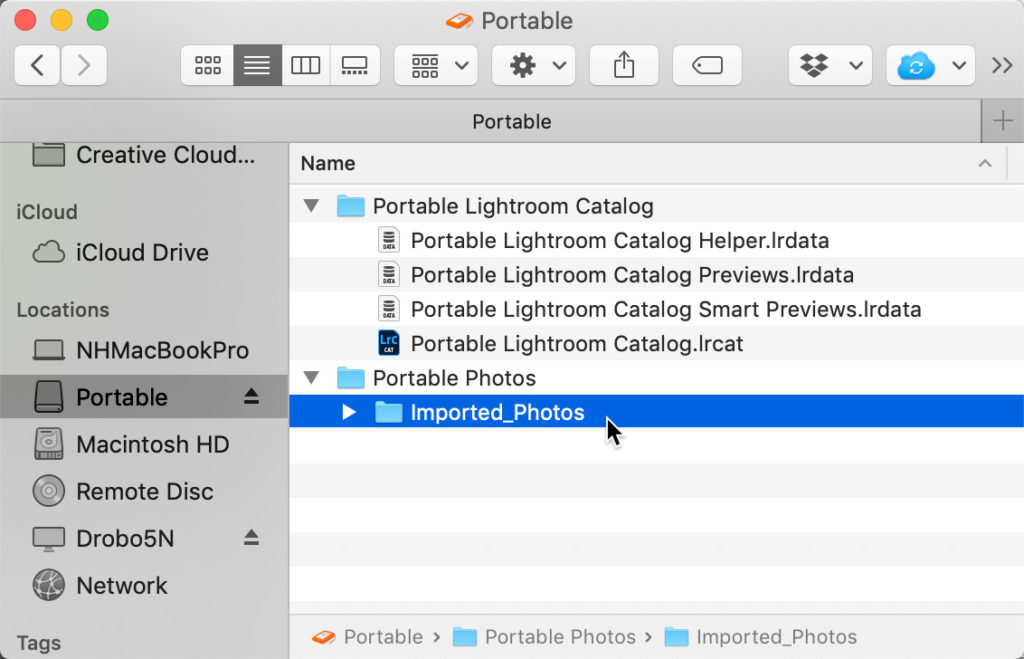
Option 2: Store the photos on a network attached storage (NAS) device. While it is true that we cannot open a Lightroom Classic catalog from a network drive, we can store the photos imported into that catalog on a NAS. As long as you are connected to the network where your photos are stored, any computer you plug the external drive containing the catalog into should see your photos just fine. Your photo library can be as large as your NAS storage needs can handle. The downside of this solution is that your photos will be offline/unavailable when you are away from your network.
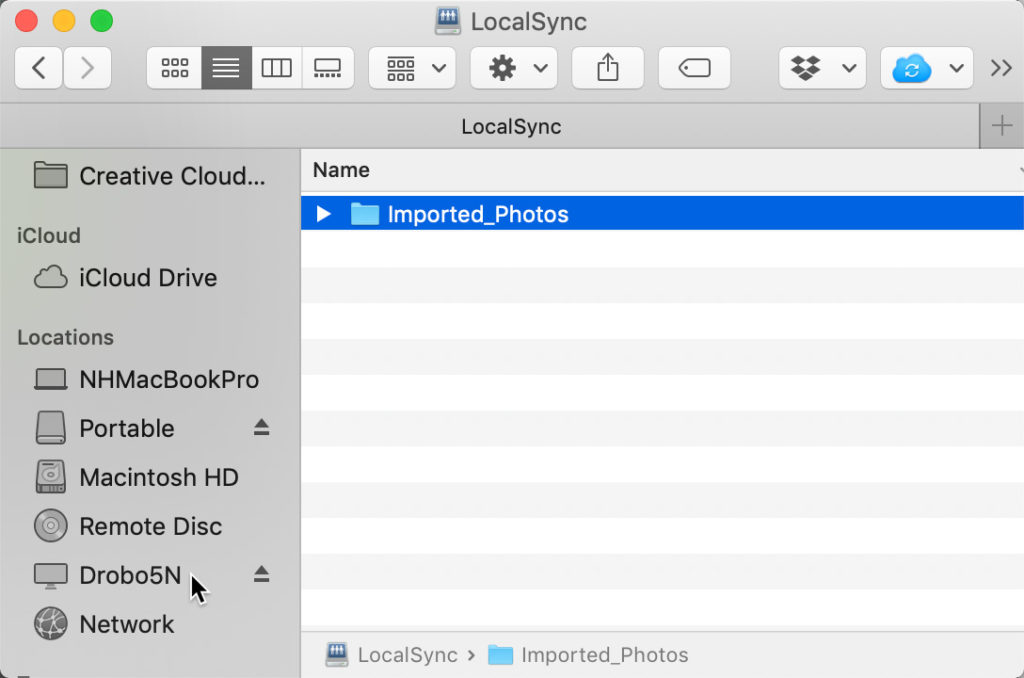
Option 3: Take advantage of smart previews in conjunction with either Option 1 or Option 2 (or some combination of the two). Smart previews have been around since Lightroom 5, and were introduced as a way to store a smaller version of the source photo in the same location as the catalog file so that it is still possible to edit the photo when the full resolution source photo is offline. A smart preview is basically a special type of lossy DNG file (which is what allows editing) that has smaller pixel dimensions (no more than 2560 pixels on the long side) than the source file and is also compressed to further reduce file size. While not a true raw file, you can still apply lens profile corrections, change white balance, and choose from profiles as you could with a raw original (assuming the smart preview is of a raw source photo).
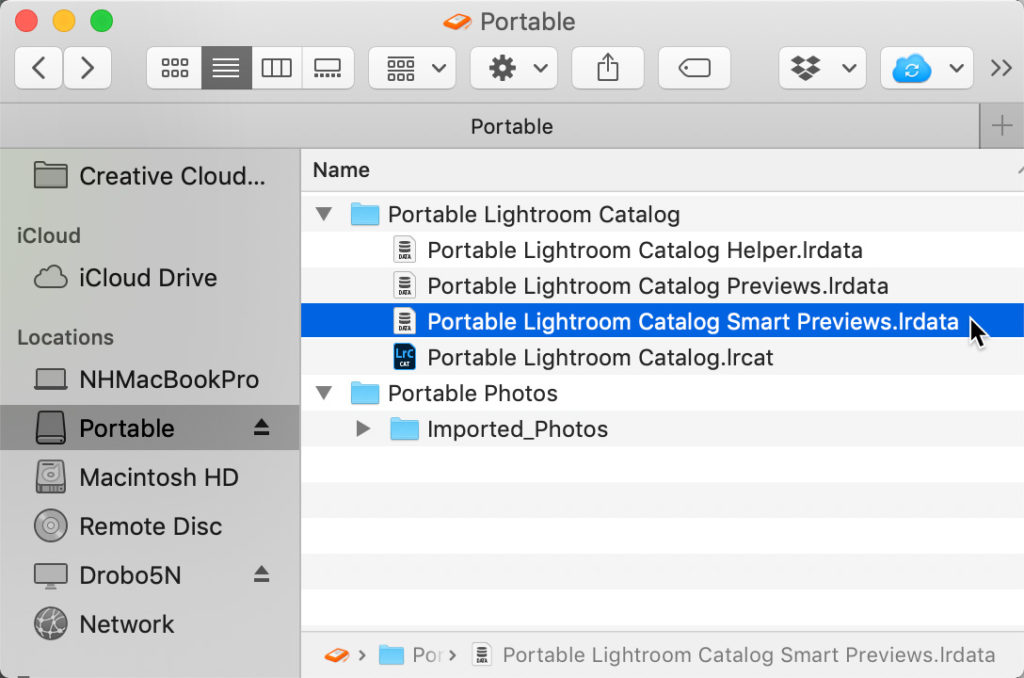
For example, by employing smart previews with Option 2 you could take that external drive with the catalog out of your local network and still be able to use the Develop module without being able to access the source photos. When you return to the local network Lightroom Classic will go back to accessing the original source photos with all of your edits intact. Alternatively, you could use smart previews with Option 1 where you have some portion of your photo library stored on the same external drive as the catalog and the rest stored somewhere else (like another external drive or a NAS). Having smart previews built for every photo in your library gives you the ability to edit in the Develop module even when the source photos are offline.
There are limitations to consider when using smart previews though. For one, although you can use them in the Develop module as you would the full resolution original, because of their smaller pixel dimensions you will not be able to zoom into to the same level of detail as you could with the original. Additionally, you won’t be able to send copies with Lightroom adjustments to Photoshop (or any other third-party editor) if only a smart preview is available, which could be a serious limitation to your workflow (those options will be grayed out). And finally, while you can use the Export dialog with just a smart preview, you will be exporting a copy of the smaller smart preview, not the original.
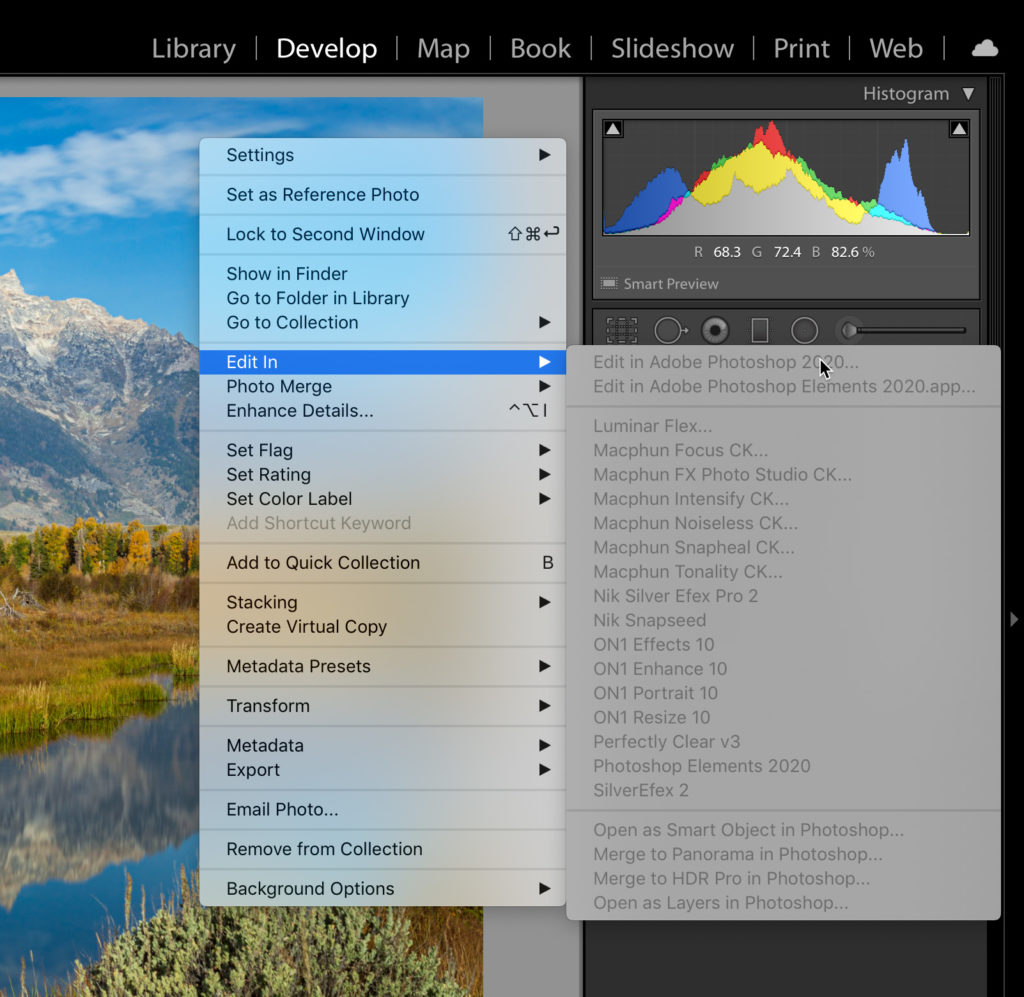
Store the Catalog in a Synced Cloud Storage Location
In this scenario you swap out the concept of an external hard drive for a local storage location that is managed by some sort of synchronization service. Dropbox and OneDrive are commonly used examples, but there are other cloud synchronization services as well as software options for creating your own local cloud storage using your NAS.
Let’s take Dropbox, as that is the most commonly referenced service, and one that I use as well. The way this works is that you create a Dropbox account (there are free 2GB accounts or paid options for more storage), and then you install the Dropbox software on the computers you want to keep in sync. This will create a special Dropbox folder that exists on the local hard drive of each computer you setup. The Dropbox service then automatically keeps the contents of that special Dropbox folder in sync on each computer. Any file and folder placed within any subfolder of the Dropbox folder will automatically appear on the other computer within that same Dropbox folder structure. So instead of manually swapping a physical hard drive between computers, you let the synchronization software keep the contents of the Dropbox folder in sync with the understanding that you can only open the Lightroom catalog on one computer at a time (this is very important).
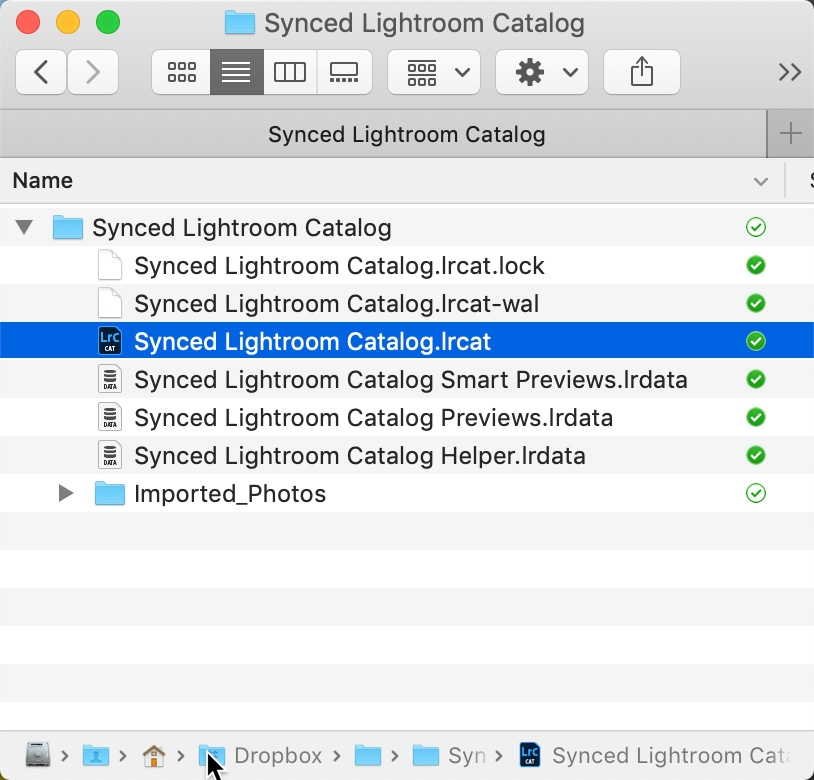
So, if the catalog and its associated files are stored in Dropbox, where do the photos live? Well, I suppose you could keep them on an external drive that you swap between computers, but if you were to do that, you may as well just keep the catalog on that drive and skip the synchronizing part. Let’s look at the more realistic options to consider.
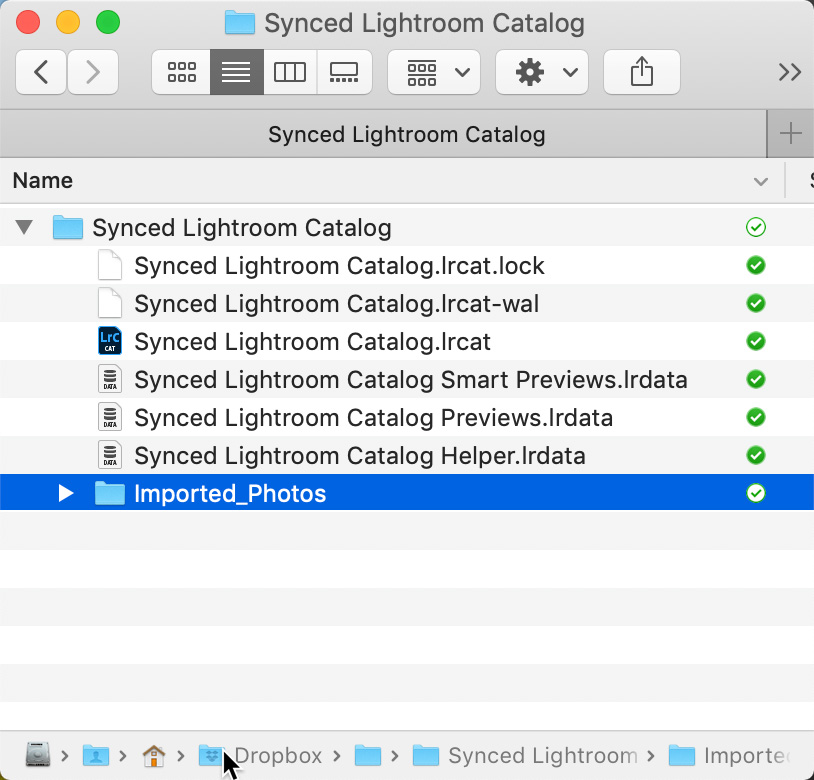
Option 1: Store the photos within the same Dropbox folder structure and let them sync across to all of your computers. With this option you are essentially letting the synchronization service (i.e., Dropbox) automatically clone the contents of this special folder to all of your computers and continually keep them in sync. The benefit here is that you always have full access to all of your photos and all of your edits on all of your computers. The caveat is that you’d need to purchase sufficient cloud storage through your chosen service to fit your needs. Additionally, you need to be cognizant of the syncing process as you import new photos and continue to work in your catalog and ensure that the syncing process completes before you shut down your computer so that you can pick up where you left off on the other computer (Dropbox will mark files with a green checkmark when synced). In my experience this happens fast enough that I haven’t noticed a problem, but this depends on the speed of your Internet service and the size of the files you are working with. This option may only be practical for those with a smaller photo library.
Option 2: Store the photos on a NAS device. This is the ideal situation for this scenario. You can let Dropbox (or whatever service you choose) handle keeping the catalog in sync across computers while your photos just remain on your NAS that is accessible to all computers on your network. However, just like with the external drive scenario you would lose access to your photos when you were not on your network.
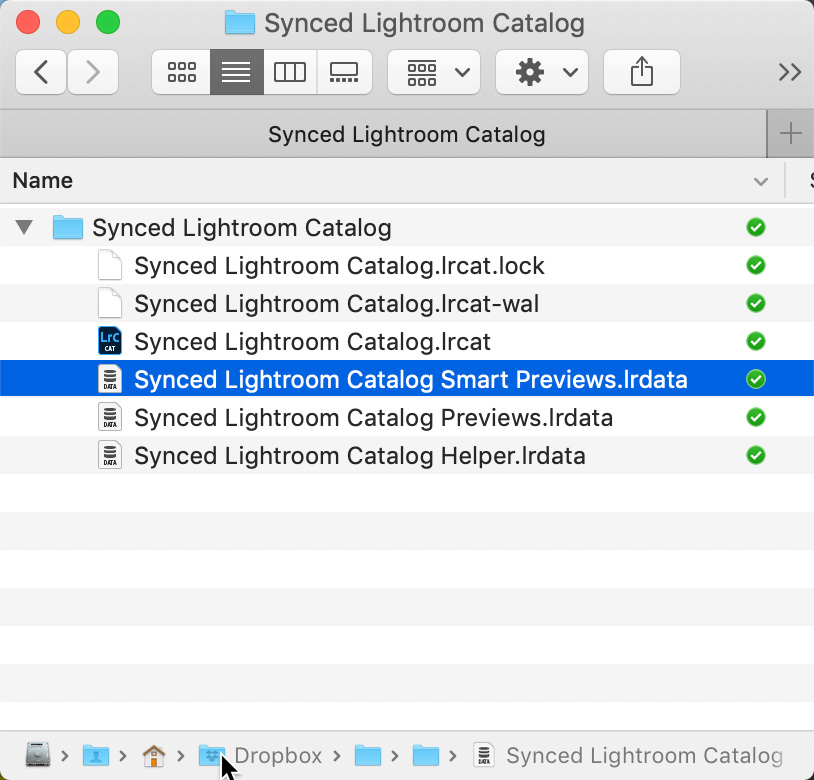
Option 3: You guessed it, use smart previews in conjunction with Option 1 or 2. The smart previews will exist in the same folder as the catalog and will be kept in sync across all computers. If you are on a computer that can access the full resolution originals, then you will use those, but if you are on a computer that cannot access the full resolution photos you will use the smart previews. This opens up creative possibilities for storing your photos in a location that makes the most sense for your workflow and budget. You just need to be conscious of the smart preview limitations I outlined earlier.
Closing Thoughts
As you can see, there are a lot of nuances to each of these scenarios, and my goal here is to make you aware of the options at a high level to help you decide which way you want to go, or if you even want to go this way at all. There’s a lot to be said for keeping it simple and just having a single computer as your primary photo workstation. You can always use the catalog export/import functions to move work in and out of a single master catalog.
The key to understanding how to make any of the above scenarios work is that your photos are always only stored on some drive somewhere (internal, external, and/or network drive), and all Lightroom Classic knows is the path to where those photos reside. That path is stored in the catalog file, and that is what it refers to when you open the catalog file into Lightroom Classic. If the photo cannot be accessed at that path, it considers the photo offline or missing. Your job in each of these scenarios is to make the catalog file accessible to each computer you want to use AND ensure that the path to each imported photo does not change outside of Lightroom AND that the path is accessible to each computer.
There’s one final caveat that I want to share. All of the above scenarios are made much simpler when all computers are using the same operating system because of the way each operating system handles the path to where photos are stored. Mac uses volume names while Windows uses drive letters. This small, but significant difference can throw a wrinkle into this multi-computer workflow if you are attempting to do this in a mixed operating system environment. The simplest way to overcome this obstacle is to employ smart previews so that when you are on a computer that doesn’t recognize the path stored in the catalog (even if it can access the storage location in question) you just use the smart previews instead of the originals.
The post Using Lightroom Classic on Multiple Computers appeared first on Lightroom Killer Tips.
