This article first appeared in Issue 57 of Lightroom Magazine, though updated to include recent changes. In the two+ years since Adobe transformed what was “Lightroom CC 2015/Lightroom 6” into “Lightroom Classic CC” and what was “Lightroom Mobile” into a cloud-centric ecosystem named “Lightroom CC” (though Adobe has since dropped the “CC” from both names), we’ve seen both programs continue to evolve and mature.
Working on the KelbyOne Lightroom Help Desk I’ve also seen a lot of confusion among customers trying to figure out which program best fits their needs (and even which program is which). It seems that sometimes people find themselves using the wrong version of Lightroom or even unaware that there was another version of Lightroom they could have chosen, and they just want to go back to the one that feels more familiar, has more features, and doesn’t require storing photos in the cloud.
For the sake of clarity (hopefully), in this article I will refer to the new cloud based Lightroom as Lightroom Cloud and the original (renamed) program as Lightroom Classic from here on out. This whole mess is confusing enough without being clear about which program we are talking about.
Which is Which?
The key difference to understand about these two versions of Lightroom is that Lightroom Classic stores all original photos and its catalog locally (meaning on your internal, external, or local network drives) while Lightroom Cloud stores everything in Adobe’s cloud storage system. Both icons recently got a visual update, so the Lr icon is for Lightroom Cloud and LrC is for Lightroom Classic.
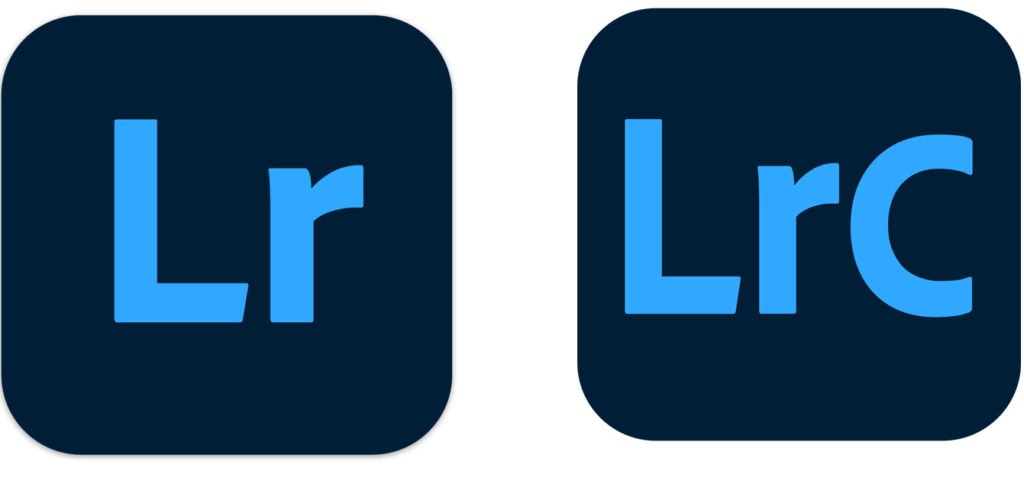
These differences are really the key strengths to each program. Because Lightroom Classic stores everything locally you are totally in control of every aspect of managing your library because it is all right where you are. Conversely, the people who love Lightroom Cloud love having all of their photos stored centrally in the cloud so that they can access those photos from any device they use.
The other aspect of storage that factors into the decision about which program is right for you is cost. There is a Lightroom only subscription plan that simply includes all of the Lightroom Cloud apps (for all of your devices) and 1 TB of cloud storage for $9.99/month. If you like having all your photos in the cloud, have less than 1 TB of total storage needs, and no need for Photoshop or Lightroom Classic, then that is a perfect plan for you. However, if you need/want Photoshop and/or have more than 1 TB of total storage needs, then the price calculus starts to change. You can purchase additional cloud storage at a cost of $9.99/month per TB (up to 10 TB) on top of the base subscription, and you still don’t have Photoshop.
The more familiar Creative Cloud Photography plan comes with Lightroom Classic, Photoshop, access to all of the Lightroom Cloud apps, but only 20 GB of cloud storage for $9.99/month. This plan is great for everyone wanting to use Lightroom Classic and Photoshop and store all photos locally. Whether your photo library storage is 1 TB or 10 TB it doesn’t affect the cost of the subscription because you are storing it all locally (your additional cost is for your own storage medium).
There are other differences between the programs that are worth considering, but bottom line for most people is how much will this cost me and where are my photos. So, if you are currently using Lightroom Cloud and love it, keep on loving it and read this column as something to be aware of should you change your mind. If you are using Lightroom Cloud and want to switch to Lightroom Classic, my hope is to provide you with enough of a foundational understanding to know what you are getting yourself into, as well as the steps to do it.
Scenarios
There are two basic groups I’ve seen people fall into who are considering this move.
Scenario 1: You’ve only ever used Lightroom Cloud. If you’ve only ever used the Lightroom Cloud family of apps then all of your full resolution photos are in the Adobe cloud. All of your edits are stored in the cloud too. You’ll be basically starting with a clean slate in Lightroom Classic with as much of the information that will sync from Lightroom Cloud to Lightroom Classic as possible (see following section).
Scenario 2: You Migrated a Lightroom Classic catalog to Lightroom Cloud. This could potentially make things really simple or really complicated for you. If you’ve only recently migrated your Lightroom Classic catalog to the cloud, and haven’t done much work in Lightroom Cloud, then you could simply switch back to your original Lightroom Classic catalog (you kept that, right?) and you’re right back where you left off. However, if you migrated your Lightroom Classic catalog a while ago and you’ve since done a lot of organizing of folders and albums in the cloud as well as imported lots of new photos, and done a bunch of other work, then it gets a bit more complicated.
Let’s understand what will easily sync across to Lightroom Classic from Lightroom Cloud and what is not currently possible to extract from Lightroom Cloud.
What Does Sync
The following will sync from Lightroom Cloud to Lightroom Classic:
- All full resolution photos that had been imported directly into any of the Lightroom Cloud applications were uploaded to the cloud, and will download full resolution copies to a folder on the computer running Lightroom Classic.
- All edits made in any of the Lightroom Cloud apps will sync to the Lightroom Classic catalog.
- The contents of the Title, Caption, and Copyright field that were populated in Lightroom Cloud will sync to Lightroom Classic.
- Any metadata that was directly applied to a source photo’s metadata before importing into Lightroom Cloud should appear in Lightroom Classic after sync is enabled. This includes keywords, color labels, snapshots, and any other IPTC metadata that may have been applied using Lightroom Classic, Bridge, or Adobe Camera Raw AND was directly written to the photo’s XMP metadata before import/migration to Lightroom Cloud.
- All Lightroom Cloud albums will sync to Lightroom Classic as regular collections and will be placed in a collection set named From Lightroom (in the Collections panel). Make sure you look in there!
What Does Not Sync
The following will not sync from Lightroom Cloud to Lightroom Classic (meaning you will have to redo this work again in Lightroom Classic):
- Any keywords you entered manually into any Lightroom Cloud app.
- Any People names you entered into the Lightroom Cloud face recognition function.
- Any Lightroom Cloud folders you created to keep your albums organized.
The Steps for a Lightroom Cloud Only Person
Ok, let’s go back to those scenarios I mentioned earlier. If you fall into Scenario 1, where you only ever used Lightroom Cloud, then the steps to migrate to Lightroom Classic are simple (if you are scenario 2 person skip to the next section):
Step One: Download and install the latest version of Lightroom Classic (if you haven’t already), and then open Lightroom Classic.
Step Two: In the new (empty) Lightroom Classic catalog, go to Lightroom Classic > Preferences > Lightroom Sync (PC: Edit > Preferences > Lightroom Sync), and check the Specify location for Lightroom’s Synced images box. Then, click the Choose button that becomes available and choose where you want all of the photos currently stored in the cloud to be downloaded to the moment after you enable sync from this catalog. Obviously you would want to choose a storage location that has more capacity than your current storage needs require. Optionally (though recommended), check the Use subfolders formatted by capture date box and choose a date format in the associated drop-down menu or else all photos will be dumped into a single folder.
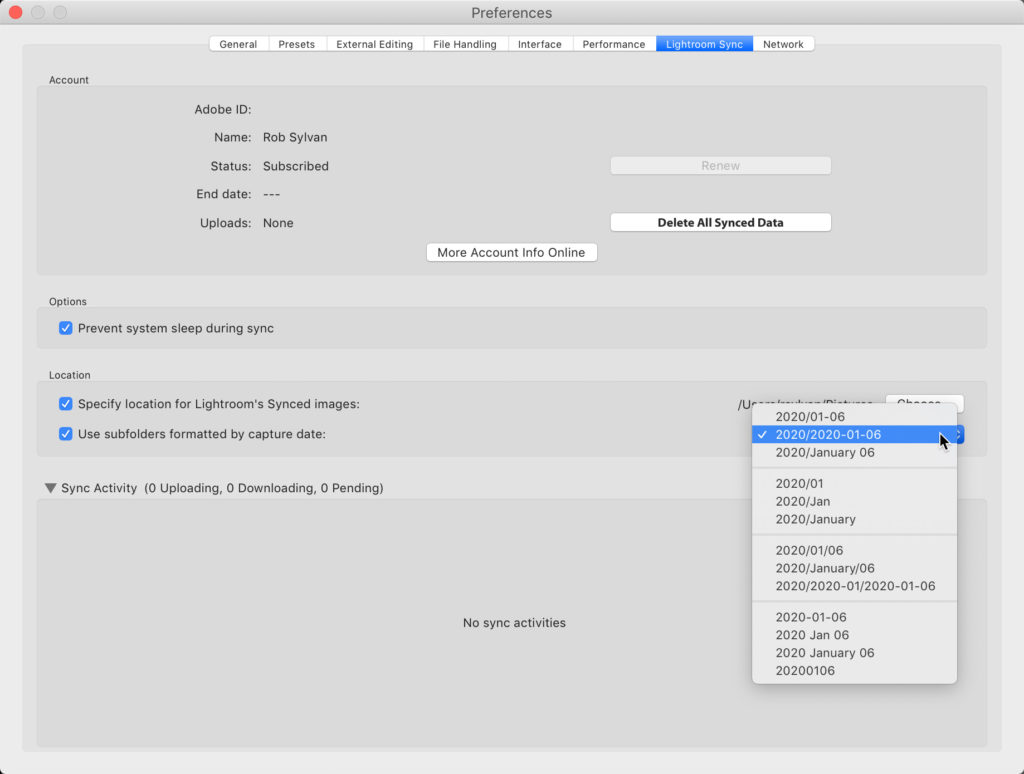
Step Three: Click the cloud icon in the upper-right corner of Lightroom Classic to open the sync panel.
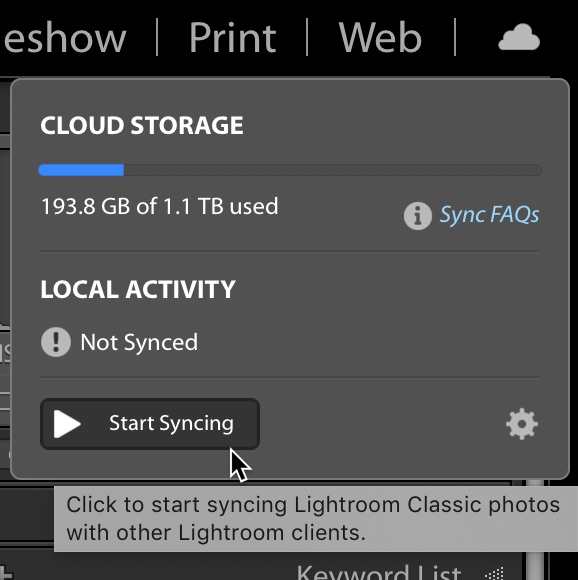
Step Four: Click the Start Syncing button to begin the syncing process.
If you are a Lightroom Cloud only user you will have at least 1 TB of cloud storage, so make sure the location you chose in Step 2 has enough free space to hold your library because it will start downloading as soon as you click Start.
Note, if you get prompted with a dialog that asks, “Sync this catalog instead?” that is because Lightroom thinks you at one time had another Lightroom Classic catalog syncing to the cloud. If you no longer have that catalog (or have it but don’t want to use it), then just click “Yes, sync this catalog instead.” to continue the process. However, if you do have a Lightroom Classic catalog that you want to use click Cancel, and skip ahead to the next section in this article.
It may take a few moments (have patience), but you should soon see photos start appearing under All Photographs and All Synced Photographs in the Catalog panel, as well as folders (based on your settings in Step 2) start appearing in the Folders panel, and all of your albums transformed into collections under the From Lightroom Collection set in the Collections panel. Note, you can bring the parent folders into the Folders panel by right-clicking on a folder in the Folders panel and choosing Show Parent Folder from the contextual menu (I did this to bring in two levels of parent folders to show the Pictures folder at the top instead of just a list of YYYY-MM-DD folders).
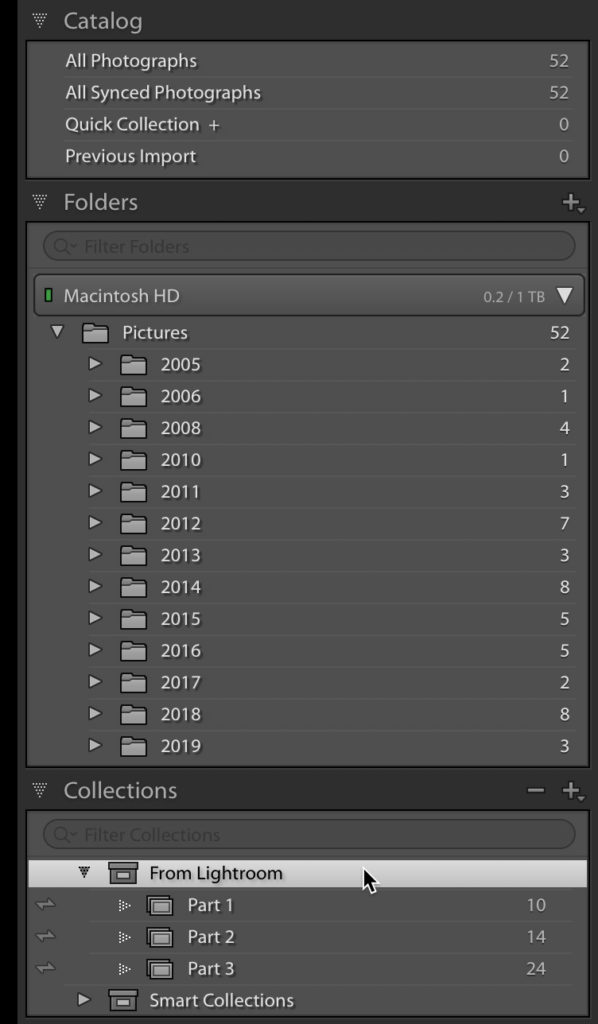
Everything listed in the What Does Sync section above will soon exist in your catalog and all of your photos will eventually be downloaded to the location you chose. In regard to the items that do not sync you will have some work to do if you want to re-create those items. You are also free to manually reorganizing your folders using Lightroom Classic if you wish.
There’s no way to extract the names of people you entered into the People function of Lightroom Cloud, so all you can do there is re-do all of that work using Lightroom Classic’s own face recognition function. Similarly, there is no way to get the Lightroom Cloud folders you created to organize your albums, so your next task will be to expand the Collections panel and re-create that structure manually using collection sets to group your collections the way you want them.
When it comes to keywords, those don’t sync either. Now, if you were to select photos in the desktop app for Lightroom Cloud and export photos using the Original + Settings option it will export a copy of the selected photo(s) and any keywords applied to those photos will be written to the metadata of those exported copies. So, theoretically, instead of syncing your classic catalog as I’ve outlined above you could export every photo in the cloud using Original+Settings, and then import the exported copies into a new catalog just to retain the keywords. However, you’d lose all of your albums/collections that way. I wish there was a better option, but I think it would be less work to re-keyword your photos in the synced catalog than to go that manual route just to save keywords.
Once sync is complete (meaning all of your photos have been downloaded and appear in Lightroom Classic), you need to decide what you are doing with your cloud storage and your Adobe subscription. If you are truly moving away from Lightroom Cloud then you don’t need to pay for the cloud storage, and if you are using Lightroom Classic you’ll want a subscription that includes it (as well as Photoshop), so you’re going to need to contact Adobe support and see what is required to switch from the Lightroom Only plan to the Creative Cloud Photography plan. While it is possible to use both Lightroom Classic and Lightroom Cloud together there are things you should know, so you might want to check out some of my previous blog posts here where I discuss that topic. It is not as straight forward as it should be (if you haven’t figured that out by now).
The Steps for a Lightroom Classic Migration Person
As I mentioned earlier, if you only recently migrated your Lightroom Classic catalog to Lightroom Cloud, AND you still have your original Lightroom Classic catalog AND you still have all of your photos in the same exact folder structure as before the migration, the easiest thing to do is to simply switch back to using your original Lightroom Classic catalog and change your subscription plan to include Lightroom Classic. You’ll be right where you left off at the moment of migration.
However, if you don’t have that catalog, or you’ve done a lot of other work in Lightroom Cloud, or you no longer have the photos stored locally in the same folder structure as they were when being managed by Lightroom Classic, then I welcome you to post a comment here and I can help you sort out all of your options and make a plan based on your current situation. There just isn’t a one-size-fits-all set of steps for people in this situation, but understanding all of the points I’ve outlined in this article will give you a good foundation for plotting a course forward.
No matter which group you fall into, just take it slowly, make sure you understand all the steps in the process, and ask any clarifying questions here in the comments before you take the first step. I’m happy to help!
The post Migrate from the Cloud Based Lightroom to Lightroom Classic appeared first on Lightroom Killer Tips.
