Automating certain processes in Lightroom is usually a helpful option to speed up your workflow. However, there is one option in Lightroom for mobile that can sometimes have unintended consequences. Auto Add is one of those options.
Typically, when people first install an app from the App Store or Google Play Store, they absently click through welcome screens to just get to the darn app they wanted to use in the first place. However, there is one little checkbox on the last welcome screen (after logging into the app) that can have big implications for what happens next. It is checked by default, and it is labeled Auto add new photos from your Camera Roll.
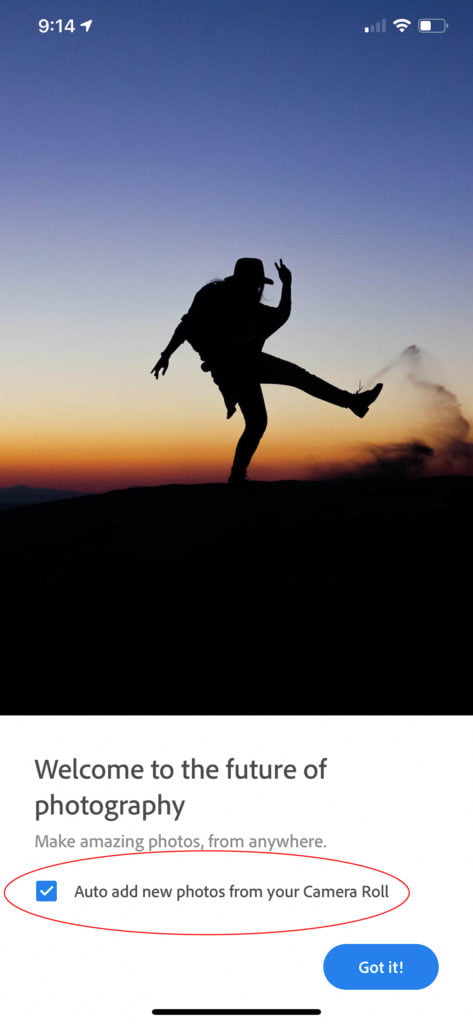
Clearly, this is simply designed to help you get started with importing your photos from your device’s camera roll so that you can get right to editing and sharing your pre-existing photo library. No harm is intended! That said, my recommendation is to leave that box unchecked, and then you can decide later which photos, or even all, you want to import into the Lightroom app.
Here’s why, many people keep every photo they have ever taken with their mobile device on their device’s camera roll. This allows them to easily look back through them, share them, edit them, and so on. Nothing wrong with any of that. However, we must keep in mind that every photo you import (or capture) into the Lightroom app is uploaded, full resolution, to the Lightroom cloud and counts against your storage limit. That’s the whole purpose and point of the Lightroom cloud ecosystem, which is to have your entire photo library stored in the cloud and accessible from all of your devices.
There’s nothing wrong with that either, but I’d be willing to bet that a good number of people trying out the Lightroom for mobile app for the first time are already subscribing to the Creative Cloud Photography plan, which includes Lightroom Classic, Photoshop, and access to all of the Lightroom cloud apps. It is a great plan, but it only comes with 20GB of cloud storage. I often hear from people who finally decide to give the Lightroom for mobile app a try after hearing about it for so long, then they unwittingly import their entire device’s camera roll into the Lightroom cloud and use up all of their storage. Then they are left trying to figure out how to get that situation under control. If that happens to you, be sure to check out my previous post on managing cloud storage and using the Lightroom cloud app for desktop to help you.
It is far simpler to avoid that hassle by unchecking Auto Add on that welcome screen, then just manually add photos at your leisure, by clicking the Add button and choosing your device’s Camera Roll as the source.
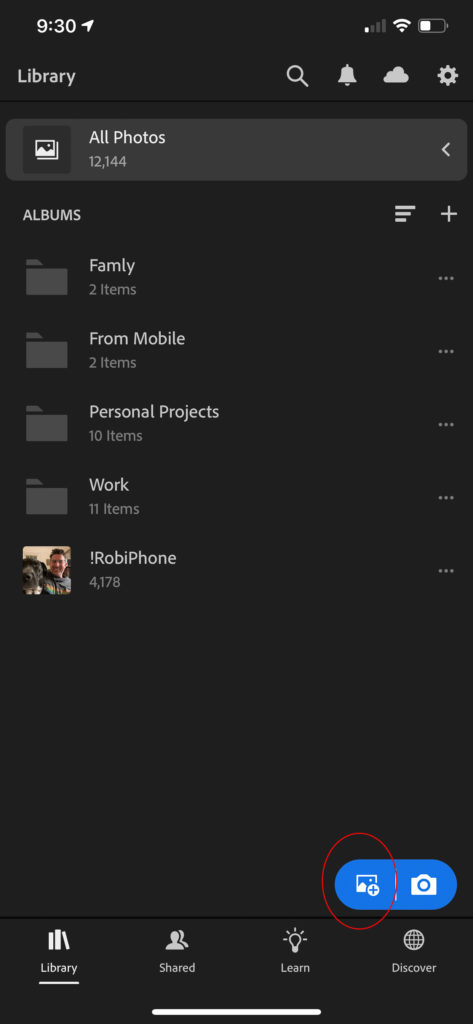
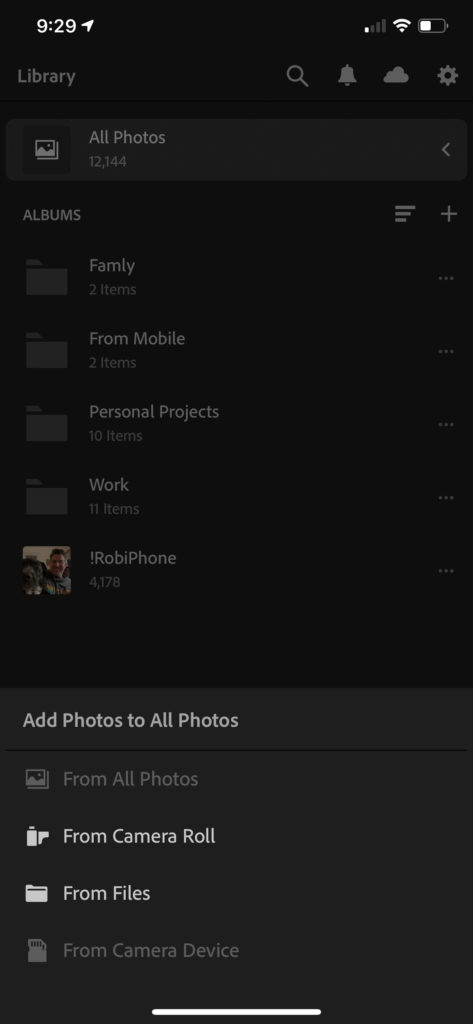
Manual Control
After you’ve imported a few photos to get a feel for the app, my preference is to configure one album (collection for Lightroom Classic folks) as my “camera roll” within the Lightroom app. Meaning, this is the place where I will configure to auto add new photos from this point forward (not just everything on the camera roll).
Create a new album (unless you already have one you want to use for this purpose), and tap its associated three-dot menu. Then toggle Auto Add from Camera Roll to the on position. When prompted, tap Enable to complete the process.
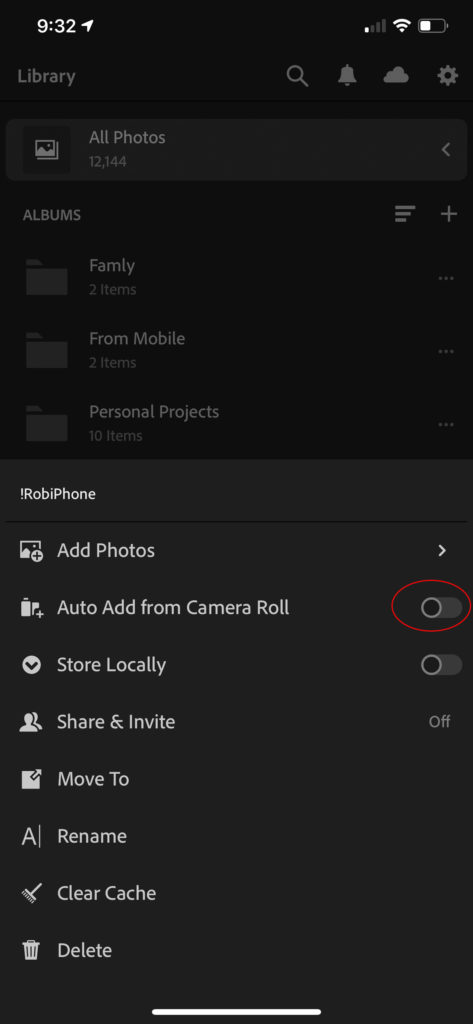
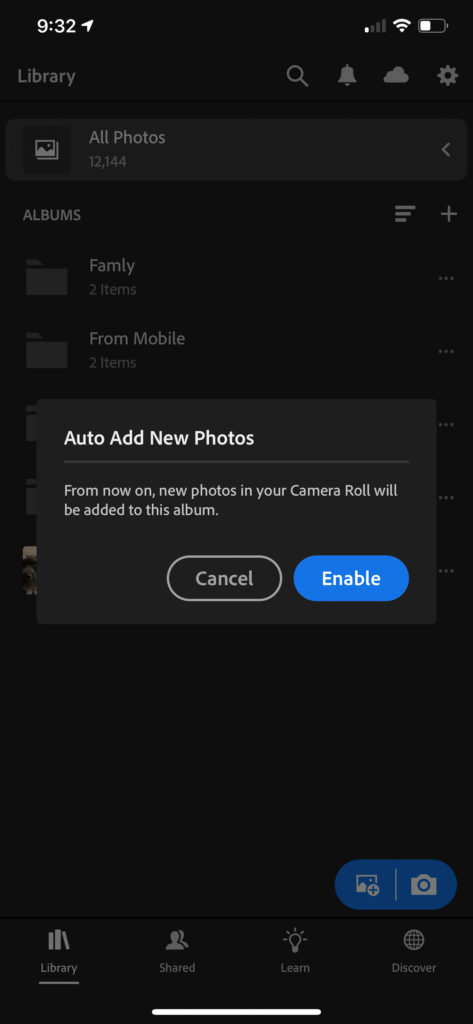
From that point forward, any new photo that lands in your Camera Roll will automatically import into Lightroom. You can keep all your old photos in the Camera Roll if you wish, and it will not import those (though you can choose to manually any time).
By default it is only going to auto add new photos, but what about videos and screen captures? I would be cautious about importing video unless you have the plan with 1TB of cloud storage, as video files will eat up your 20GB of cloud storage really fast. I prefer to just directly connect my device to my computer and import video into Lightroom Classic that way. Screen captures though are another story. I take screen captures all the time. I use them for articles like this, and I use them as a way to take notes and save things I want to remember. These small PNG files are just like photos to me, so I like to have them added automatically too. Here’s how you can control what file types are included in auto add.
First, go to Lightroom’s settings screen (tap the gear icon).
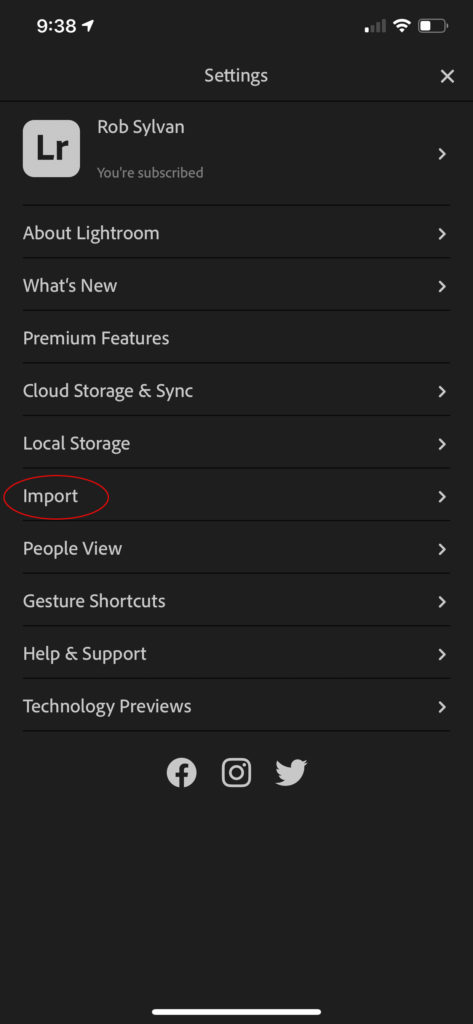
Then, tap the Import option.
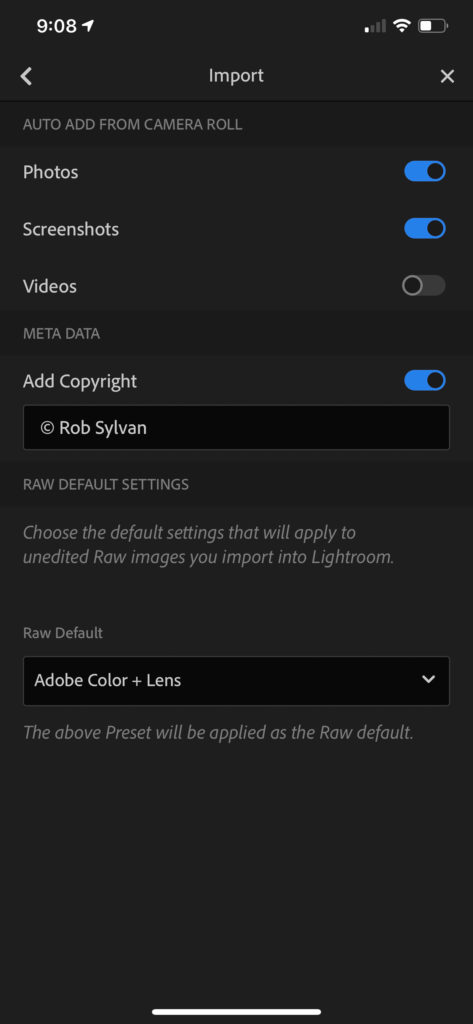
Now, toggle on the file types you want to be added automatically. Then you can exit out of settings, and get back to making more photos and editing away.
The post Controlling Auto Add in Lightroom for Mobile appeared first on Lightroom Killer Tips.
