This is a quick workflow thing about deleting images in Lightroom (I’m covering both Classic and cloud today) that I get asked about a lot (just this week, in fact) so I thought we’d cover it here.
Marking Images For Deletion
One thing you can do to speed your workflow is when you see an image you know needs to be deleted (as shown here), press the letter “X” to to mark it for deletion and move on with your sorting of the image you do care about.
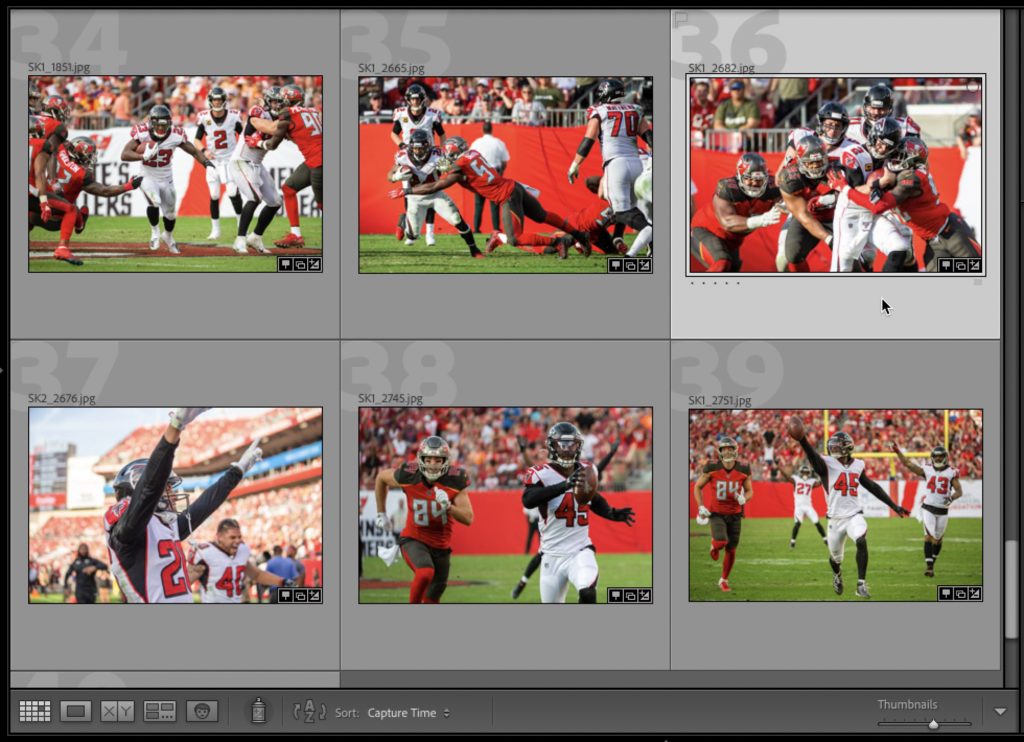
Hitting “X” on your keyboard adds a small black “flag” icon to the thumbnail, and it dims the thumbnail as well (seen below where the thumbnail in the top left corner is grayed out, and a black flag appears in its top left corner).
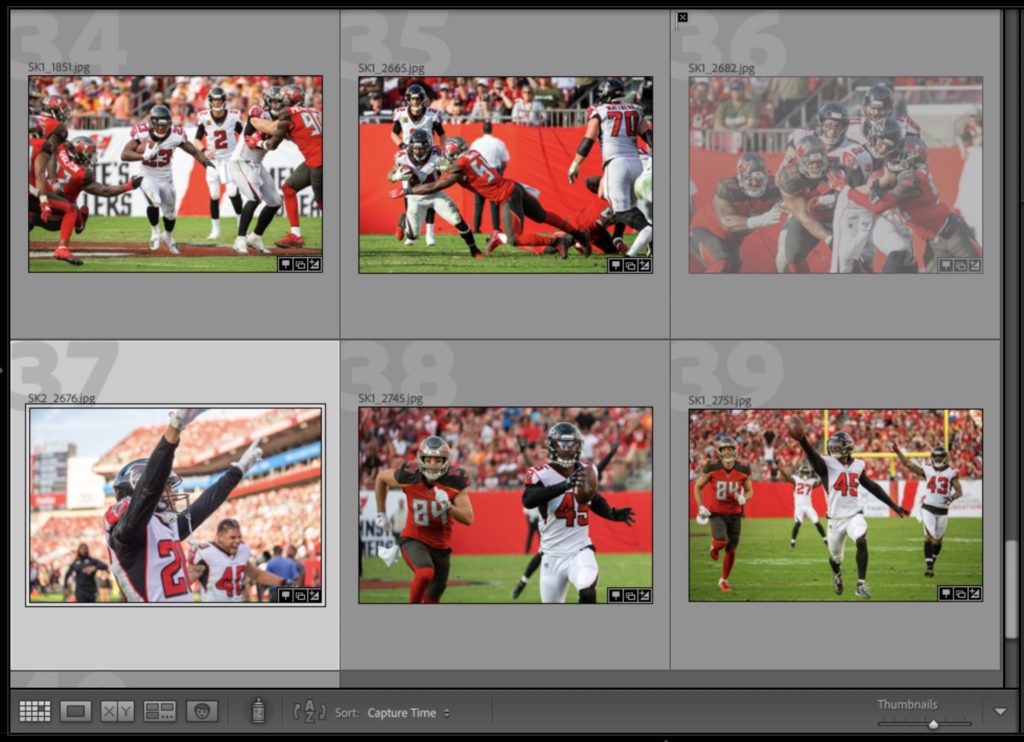
When you’re done marking images for deletion, you can go
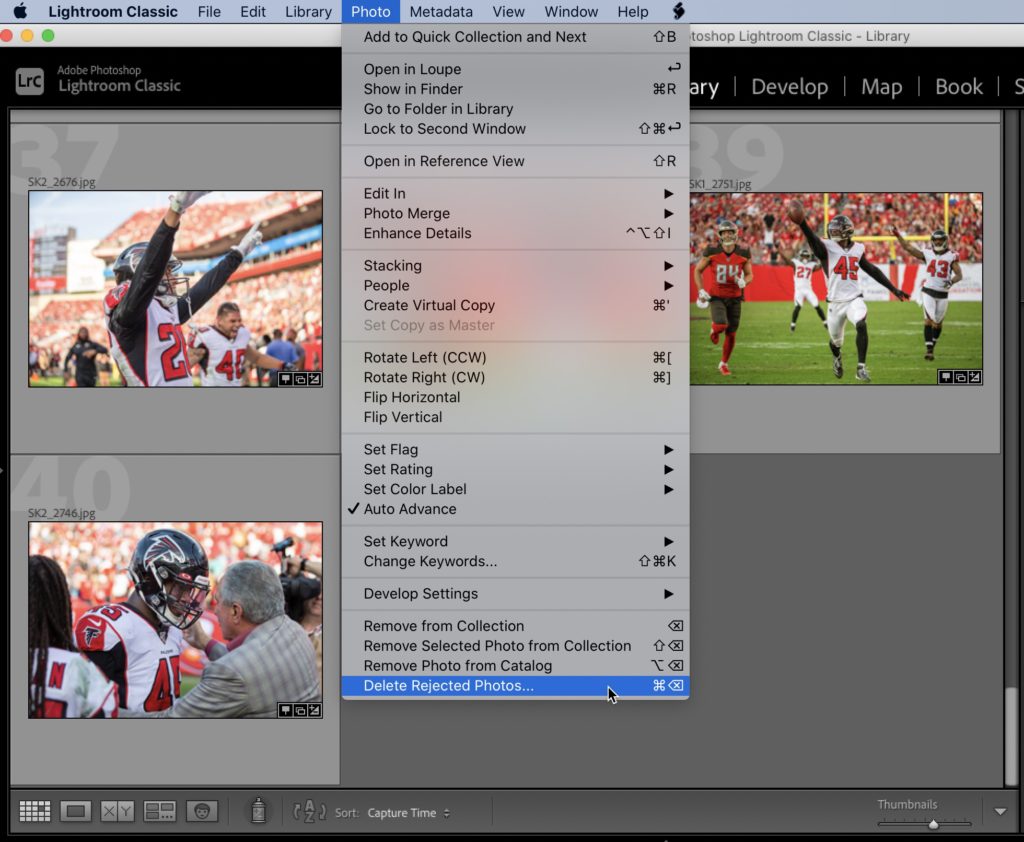
To round up all the images you marked to delete, you can do one of two things: (1) go under the Photo menu and at the very bottom of the menu choose “Delete Rejected Photos” (as shown above).
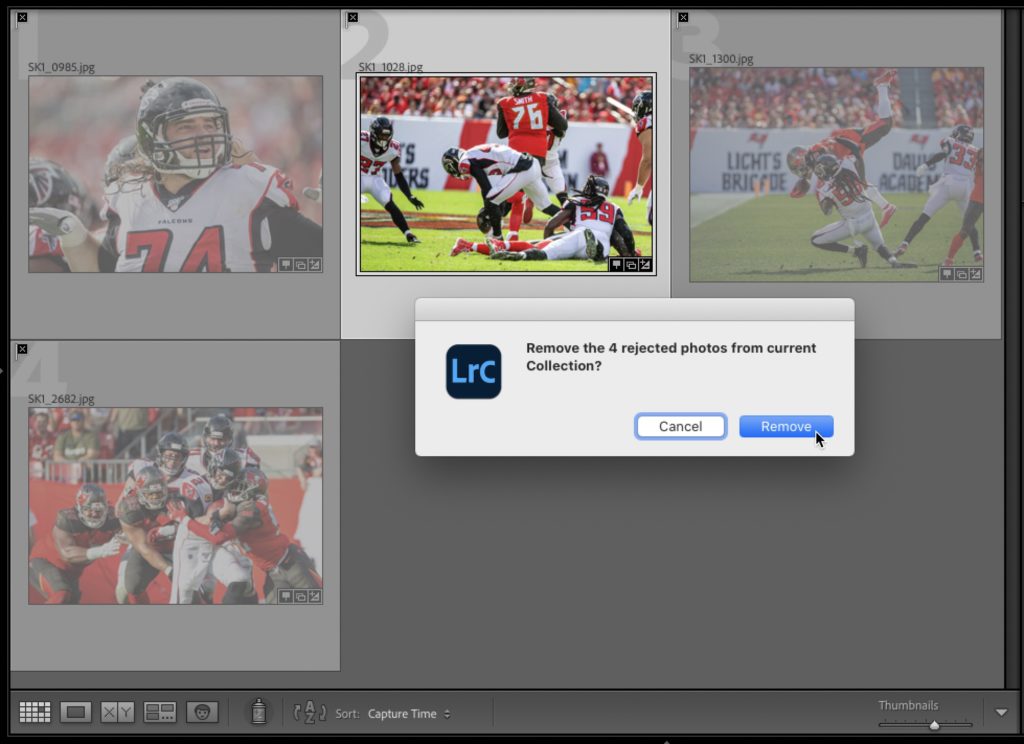
This doesn’t actually delete them — it “rounds them up” and shows just those ones you marked. Kind of a “Are you sure you want to delete these?” last chance to change your mind, moment, and it brings up a dialog box asking if you want to remove the rejected photos from the current Collection (provided these are in a collection, rather than a Folder).
If you click ‘Remove’ is just removes them from the current collection you’re working, but the originals are still in Lightroom.
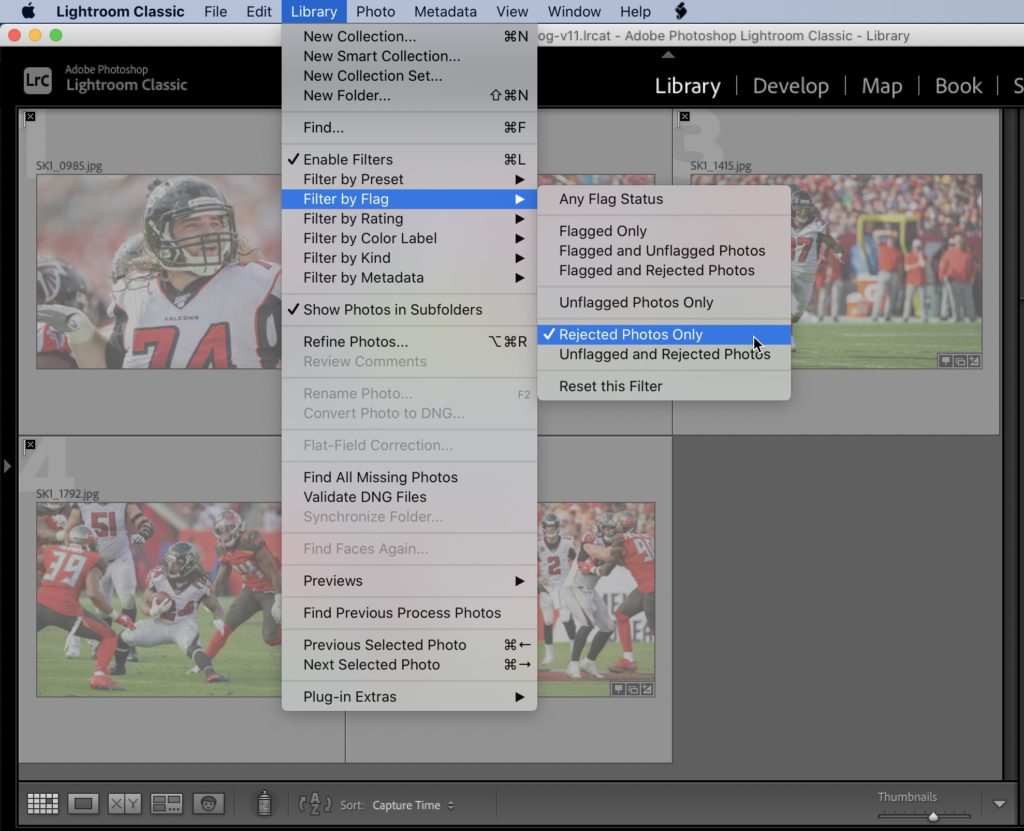
TIP: If you want to not only remove this images from your collection, but you want them out of Lightroom altogether (and in the trash), don’t choose “Delete Rejected Photos” from the Photo menu. Instead, go under the Library menu, under Filter by Flag, and choose “Rejected Photos Only” (as seen above). Now, to delete them from this collection, and from within Lightroom as well and put them in the trash, press Command-A (Windows: Ctrl-A) to select them all, then press:
Shift-Option-Command-Delete (on Mac), or
Shift-Alt-Ctrl-Delete (on Windows).
Boom. Done. No warnings. No Dialogs. Those images are out of Lightroom and in your trash.
If You Work In Folders, Rather Than Collections…
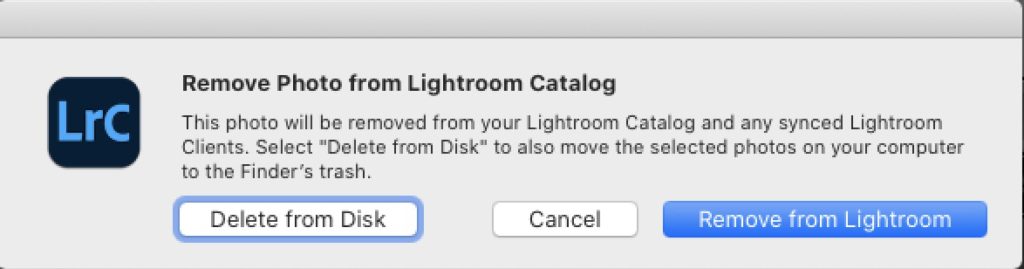
Then you’ll see this different dialog when you choose “Delete Rejected Photos” — you this one above which asks if you want to Delete the image from your computer (it puts it in your trash), or just remove it from Lightroom (the images are still on your computer, but they’re no longer accessible from within Lightroom).
What about Lightroom “cloud?”
It’s somewhat similar, but by default your images are stored in the Cloud, rather than from your computer, so you’re deleting them from the cloud (and you may not have another backup of that image of any kind, so be careful here).
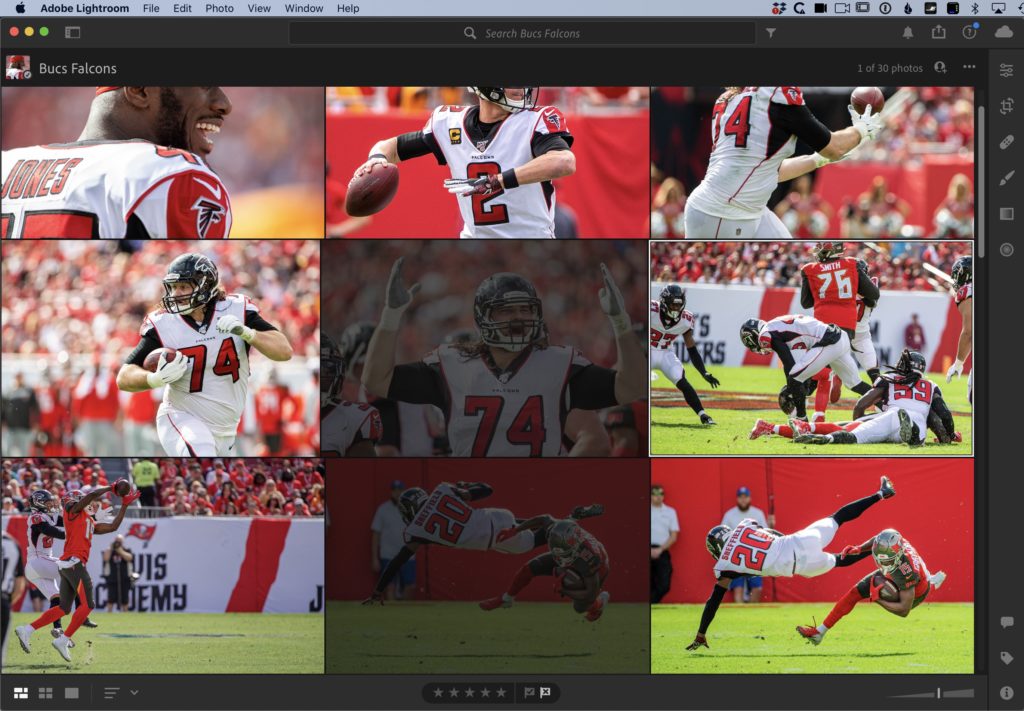
You can use the “X” key to mark image to delete here as well, and it dims the thumbnails of images marked for deletion (as seen above), but you don’t see the little black reject flag here like you do in Classic.
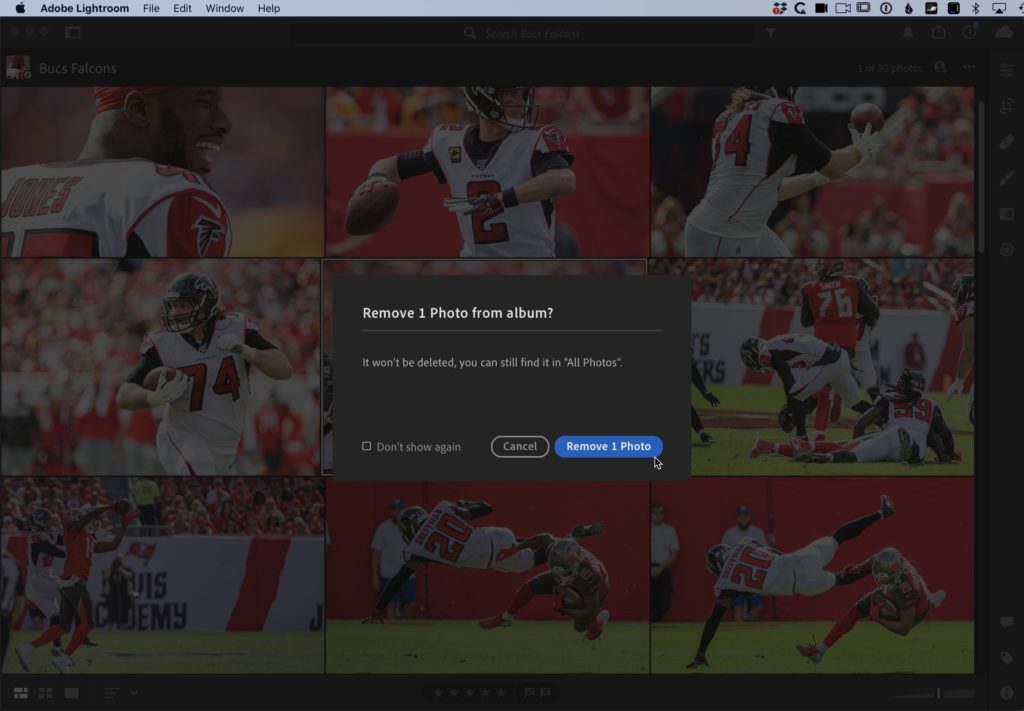
To Remove any single rejected image from your current ‘Album’ (that’s what they call collections in LR Classic), you can just click on the dimmed (rejected) image and hit the Delete key. It will ask you if you want to remove that image from the Album (as seen above).
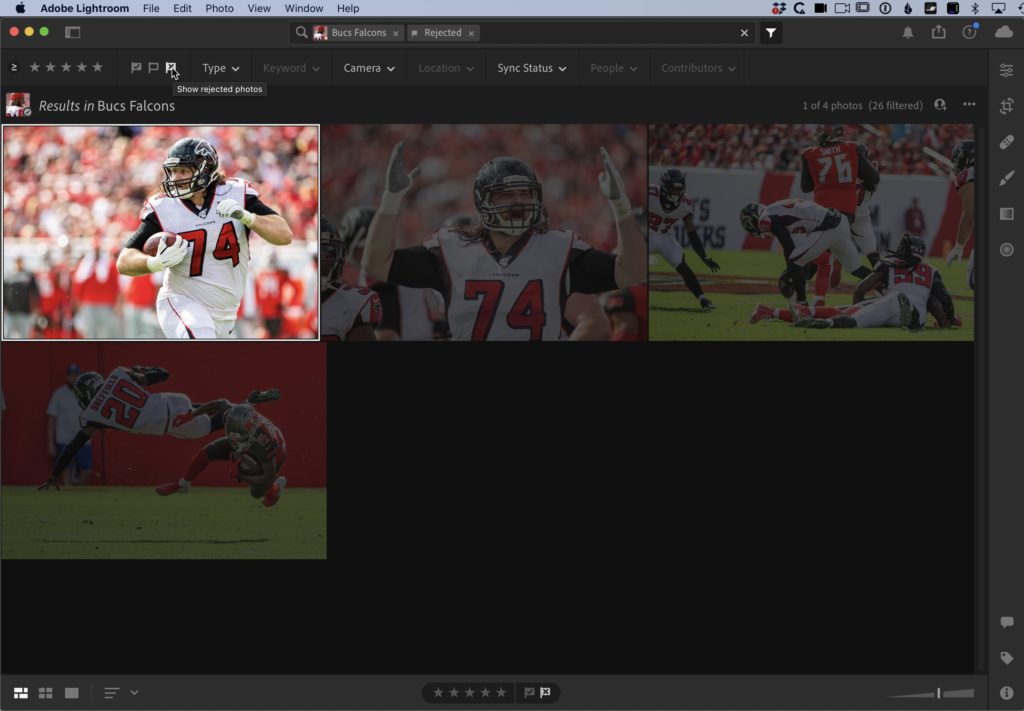
There isn’t a “show rejected photos” menu command, but you can ask to see just your rejected images by going to the Filter icon up top (its icon looks like a funnel), and then from the list of things you can filter by that appears across the top, click the rejects flag (as shown here) and now just your rejects are shown on screen (as seen). Press:
Shift-Option-Command-Delete (on Mac), or
Shift-Alt-Ctrl-Delete (on Windows)
This moves the images to Lightroom’s “Delete” album where they will remain instantly retrievable for 60 days. After 60-days, they’re gone automatically. By the way: you can find this delete album in the left sidebar, a few spots down from the “All Photos” button.
Hope you found that helpful.
Catch My Session Next Week at The Depth of Field 2021 Conference
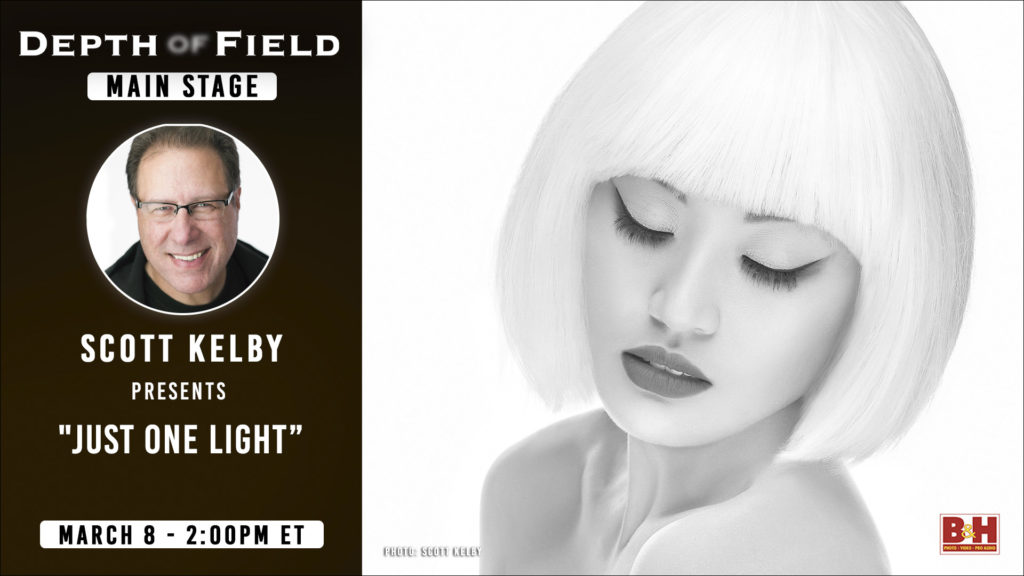
My session, on “Just one light” is on Monday at 2:00 PM ET, and then I’m doing a live Q&A at 3:00 PM ET, so I hope you can attend this event, produced by the awesome folks at B&H Photo. Here’s the link to register.
Have a great weekend, everybody! Stay safe. 
-Scott
P.S. It’s Photo Tip Friday today over on my blog at scottkelby.com
The post Lightroom and The Art of Deleting Images appeared first on Lightroom Killer Tips.
