Every now and again I’ll encounter someone using Lightroom Classic who has lost an original raw file that wasn’t backed up, and they are desperate to find a way to recover it. One place they turn to in their desperation are the copies they synced to the Lightroom cloud before the original was lost. However, photos synced from LrC to the cloud are only uploaded as smart previews. Now, when you are desperate, a smart preview is absolutely better than nothing at all, but with the release of the Super Resolution feature in Adobe Camera Raw (ACR) it got me thinking about the viability and process of applying it to smart previews. Could it work?
Now, I have to stress that having a solid backup plan in place that runs without manual intervention, and has redundancies is the first place you should invest time and resources. Consider this a thought experiment, and possibly an alternative to file away in a worst case scenario of being left with nothing more than a smart preview version of an important photo. If you’re unsure about what smart previews are, here’s a list of articles on here that Scott and I have written about them over the years.
Open from Photoshop Directly?
Since Super Resolution only currently exists in ACR I first considered how to open a smart preview stored in the cloud directly into ACR. It turns out, it is actually pretty easy to do. If you launch Photoshop and go to the Home screen you’ll see Lightroom Photos listed as a source from where you can open photos.
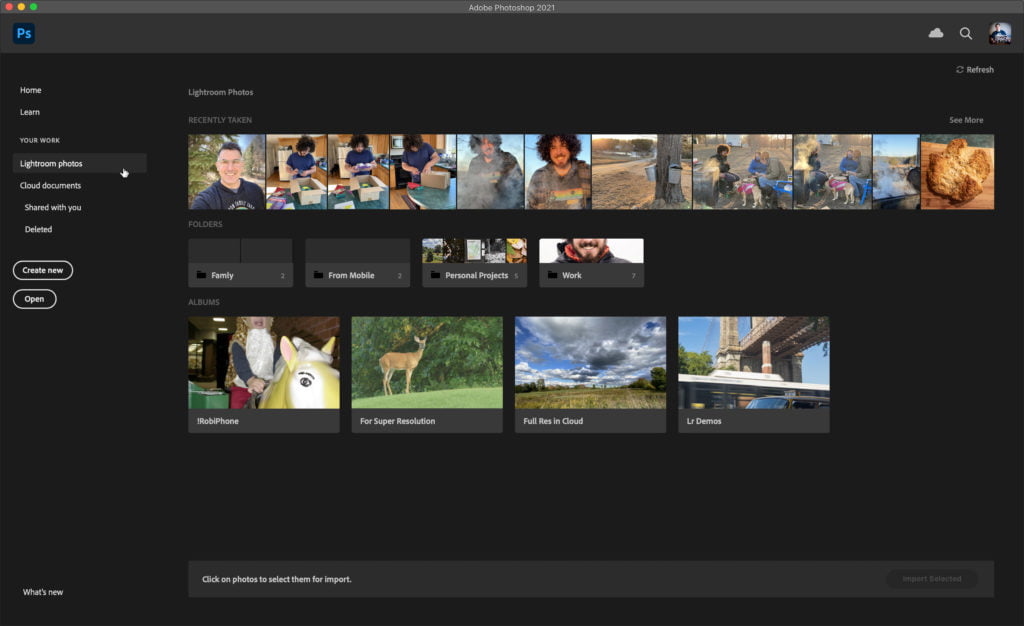
If you’ve only ever synced photos to the cloud from LrC, then those are all smart previews. You’ll see all of your Lr albums on that screen, so I made an album of some test photos in the Lr app to make this easier. If I look at that album in Lr I can see (by clicking the i icon in the lower-right), that the selected photo does only exist as a smart preview in the cloud.
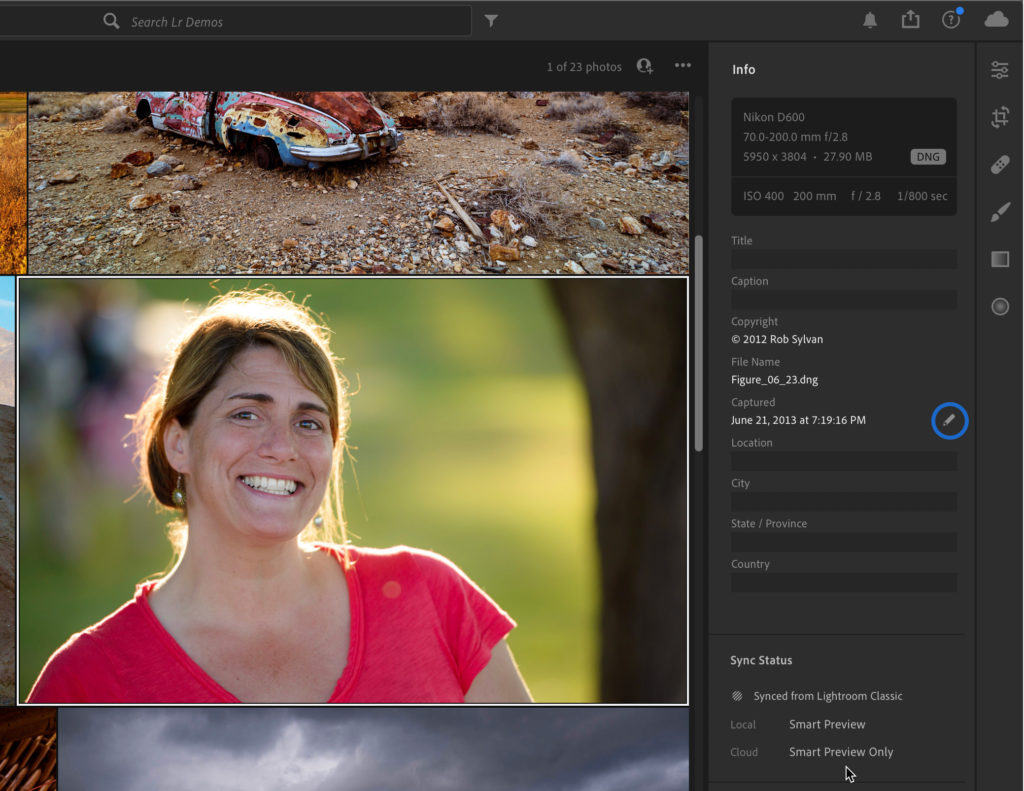
Opening an album will display all photos in that album by date. You can then make your selection and click Import Selected.
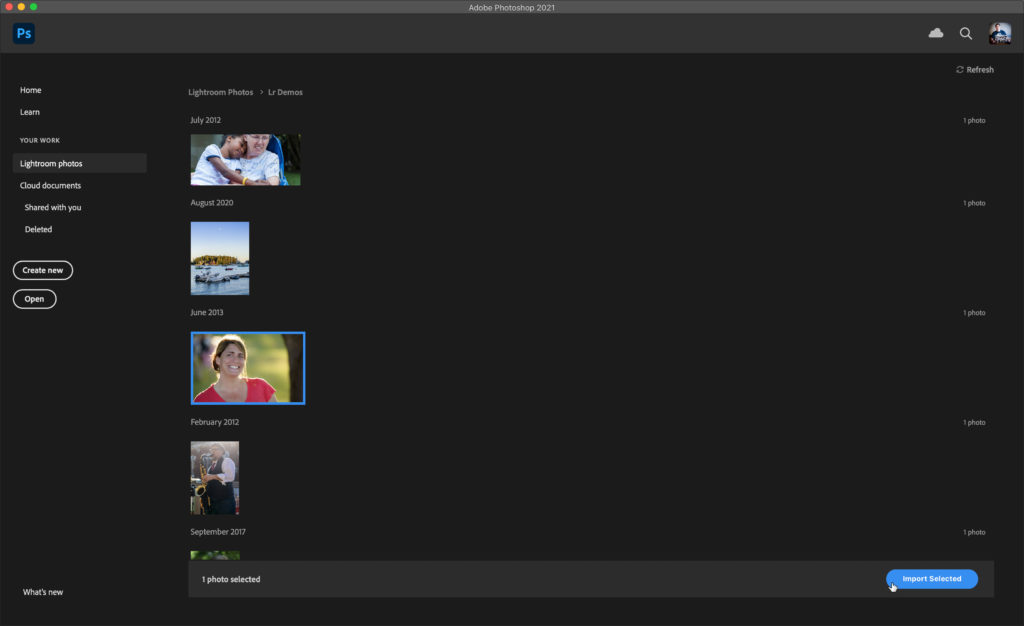
This will download the photo, and if as in this case, the smart preview was of a raw photo, it will open directly into ACR.
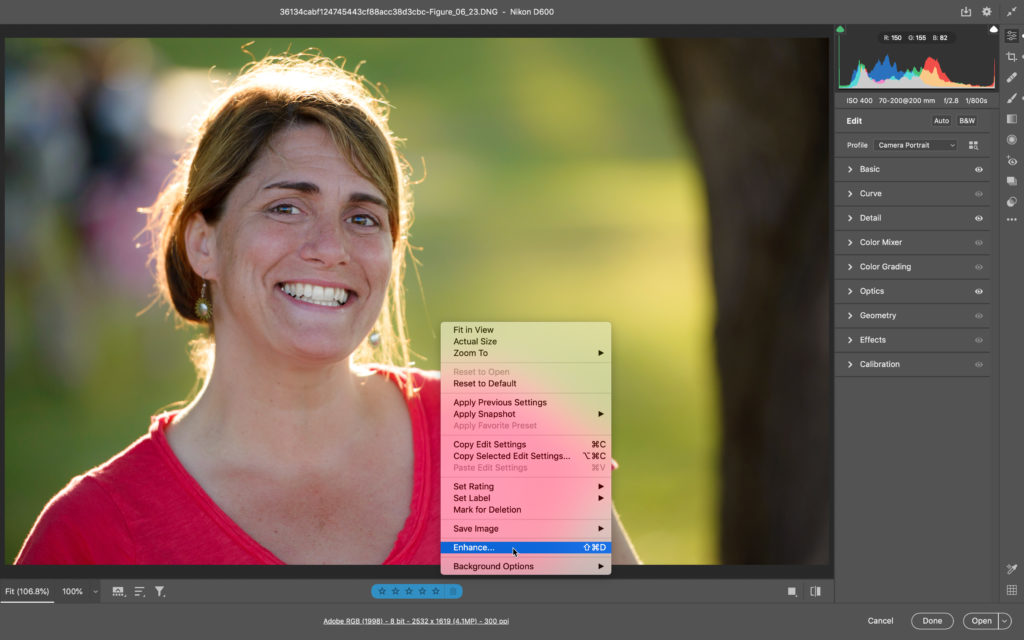
Once in ACR, you can right-click the image to access the Enhance command, and open the Enhance Preview dialog box and click Enhance to run the process. Since you’re running this on a small file, only 2532px by 1619px in this case, the process does not take long. Click the Filmstrip icon to see the new enhanced version appear next to the original.
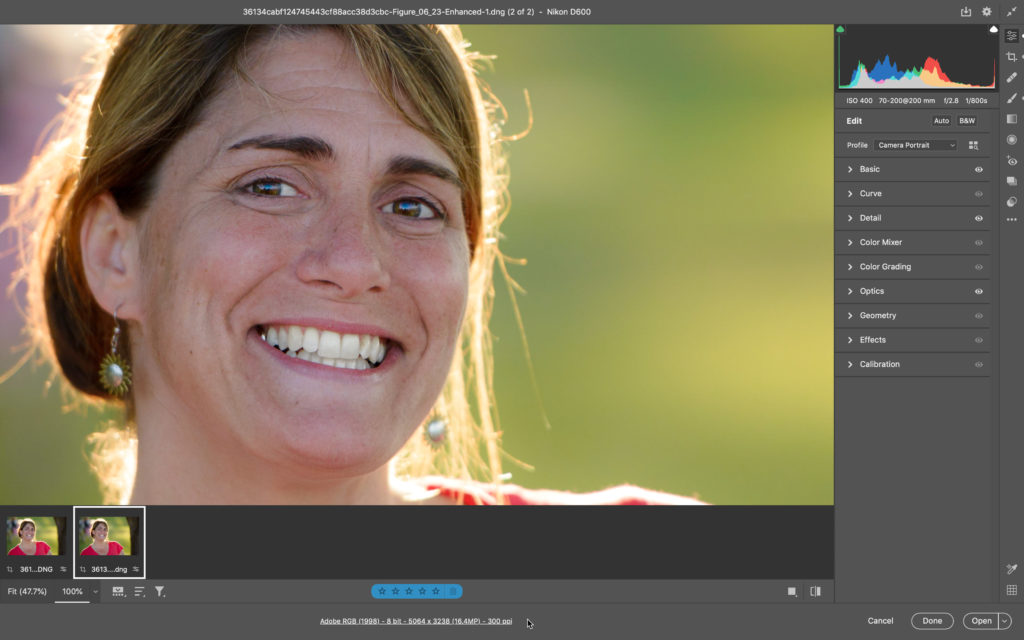
My 2532 x 1619 smart preview has morphed into a 5064 x 3238 pixel image, that is still in DNG format, and still fully editable as a raw photo (in terms of changing profile, white balance, lens corrections, etc.).
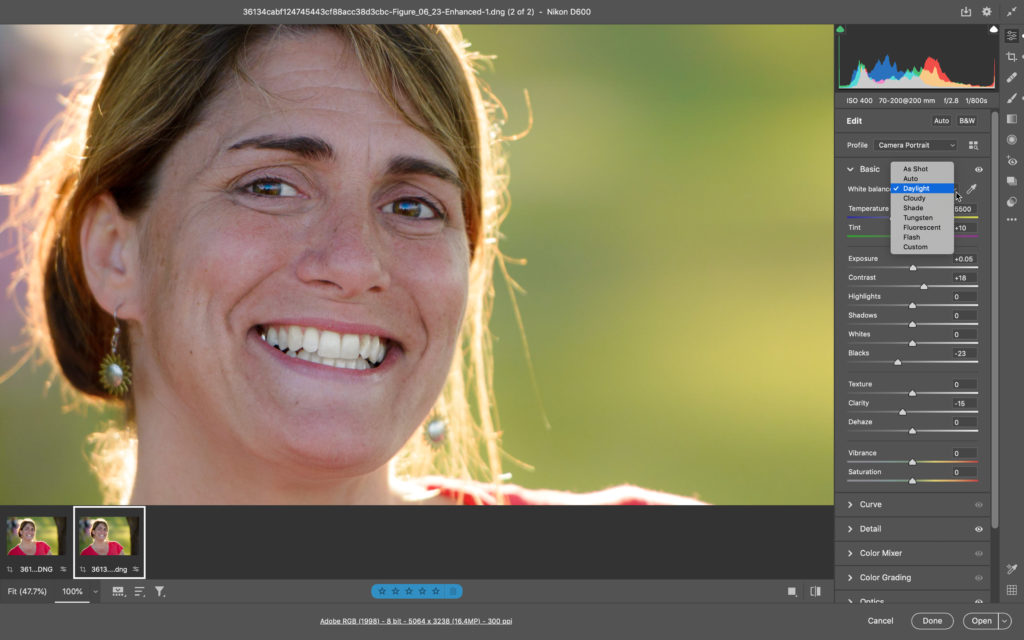
The original photo was from a Nikon D600, which is natively a 24 MegaPixel (MP) camera. The smart preview was slightly cropped from the original (and I could even recover those pixels not that I wanted to in this case), and as such it was about 4.1MP. If I lost that original photo, I would be relieved to end up with a 4MP version. Now, thanks to Super Resolution, I have a 16.4MP version that is still fully editable as a raw photo, and I’m pretty darn impressed with the quality at 100% view.
Again, this is not a substitute for a good backup, but wow, this does make one wonder about new workflow possibilities as well as what may come as this technology improves beyond this first iteration. I’d love to hear your thoughts, and other ways you’ve discovered using this new feature.
The post Super Res a Smart Preview? appeared first on Lightroom Killer Tips.
