Over the years, Adobe makes changes in Photoshop, some of these we like and some of them we hate.
Several have been really loathed and Adobe’s actually made a fix that you might not be aware of. We will look at the top four annoying features in Photoshop and how to fix them.
Save as / save a copy. How it kind of got messed up and how to fix it.
We’re working in a layered file and just like we have for years, we choose file and then we choose save as. Maybe I want to save it as a jpeg. And then I go into the format and notice only four formats are available.Jpg, gif, png and lots of other things are missing right now, the reason, those other formats don’t support a layered file. Well, that’s annoying. So they’ve basically made that choice for you. But there’s a little option right next to this is save a copy.
So if I choose to save a copy now we have all the options and it will append the word copy when we save.
You can just to choose file>save a copy (a really useful new option) so we can go there directly, choose a format, JPEG or whatever it might be. And it will add “copy” to that end of the name, which you may not want. So, if you like the way that works, then just leave it. If you want to go back to how it was, or make some changes to that, let me show you how.
Choose Photoshop>preferences>File handling
We’ve got two options:
One is do not append copy to file name. So you can choose save a copy and it won’t add the word Copy to the file name anymore.
The other option is legacy save as. If we turn this on, it just goes back to how it was before.
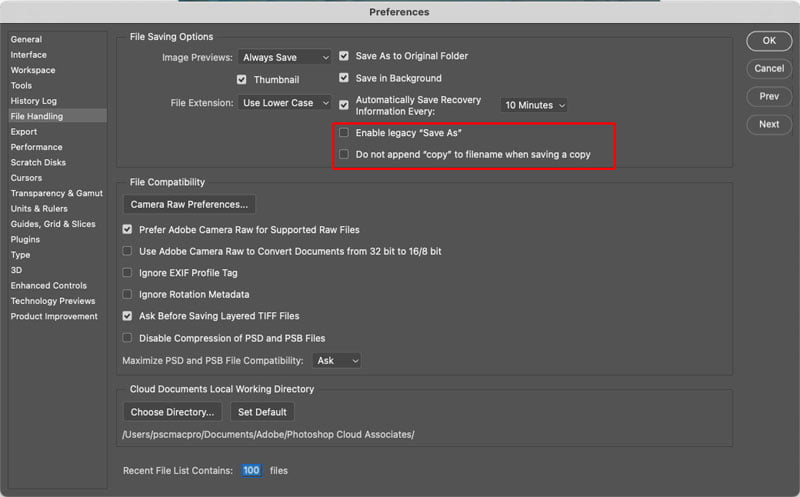
proportional versus non-proportional scaling.
Choose a layer, press Ctrl/Cmd+T for free transform

When you drag to resize, it’s scaling proportionally. If you want non proportional scaling, hold down the Shift key.


In the past, this worked the opposite. You have the option to choose how you want to do scaling, and there are 2 ways to do it.
Press Ctrl/Cmd+T for free transform. If you look up on the top, you’ll see a little chain link.
![]()
![]()
If I turn off this chain link, we’ve got non-proportional scaling. Hold down the shift key to constrain, just like how Photoshop worked for many years. Turn on the chain for Proportional scaling (constrained).
If you want to change this in the preferences, just go under the Photoshop Preferences>General. You’ll see a legacy free transform. Check this box and everything is non-proportional. Hold down the shift key and we’ve got proportionate scaling again.
Change the Huge, New Document Window, back to a small dialog box.
Create a new document which is File>New, and we get this enormous new document window. It has its advantages because it can show previews and it’s got all these nice presets.
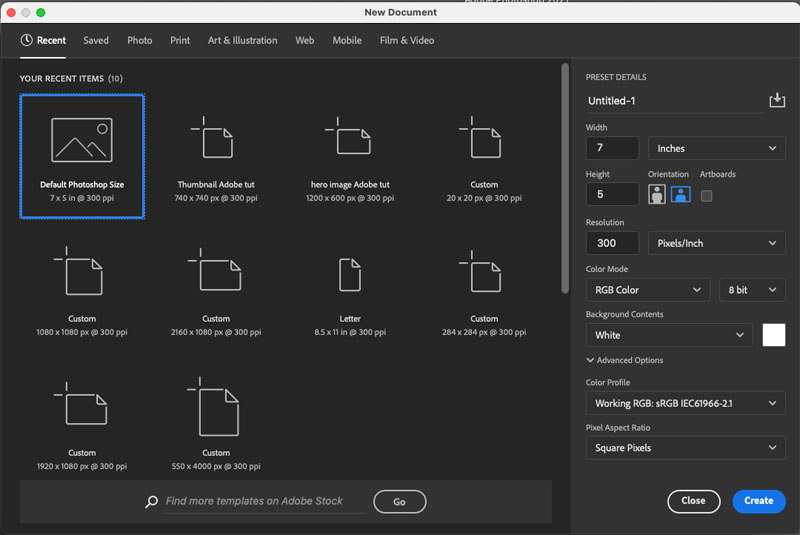
Some of us just like to keep it simple. If that’s you, Go to Photoshop preferences>general. We can use legacy new document interface.
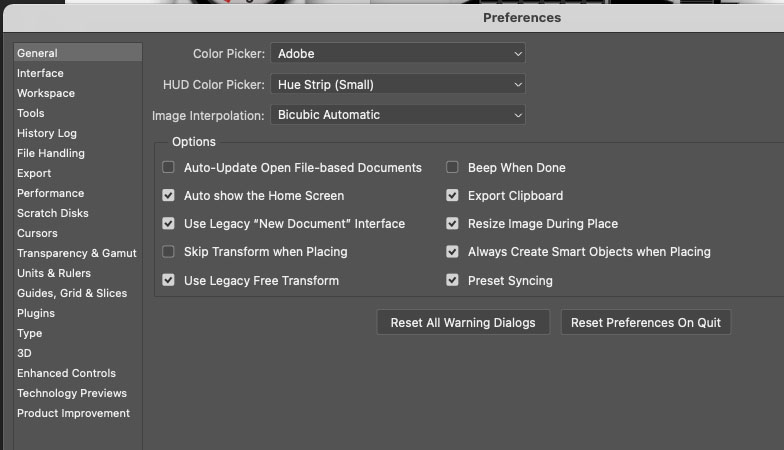
Now we choose file new and we get this nice compact view, which is how it was for many years before these ginormous interface things became trendy.
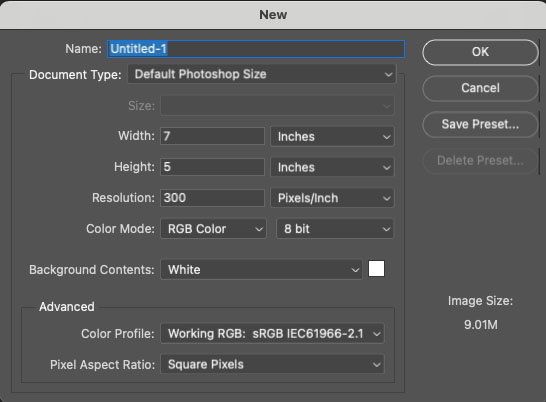
Not so Welcome, Welcome screen
When you launch Photoshop, you probably see this welcome screen. And also when you close everything out, you get this big full screen home screen.
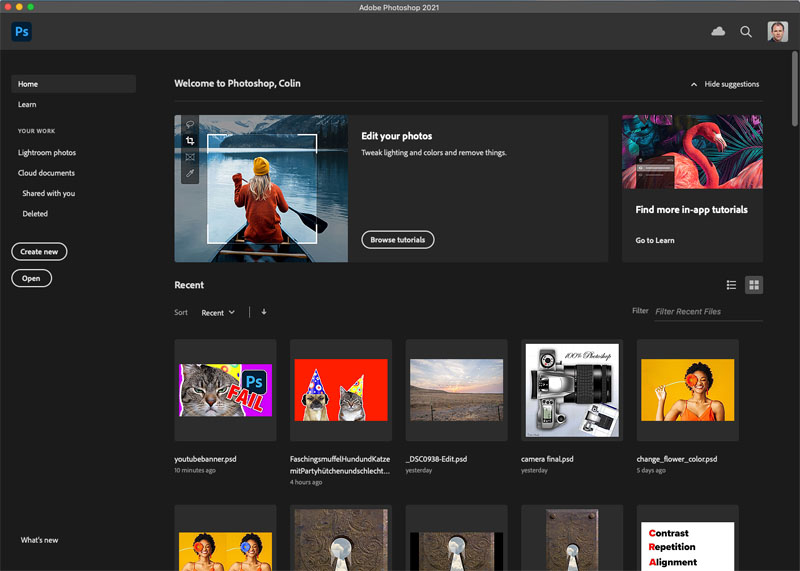
Now, what if you just wanted to go back to. You know, just an empty Photoshop. What if you just wanted an empty Photoshop interface? Well, here’s a bonus tip. When you’re in this window, if you want to go into a black Photoshop interface, just click on the Photoshop icon at the top Left.
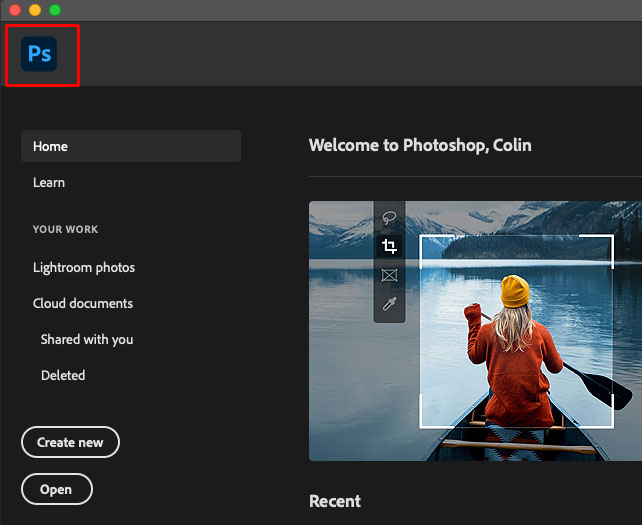
If you just want to go to a blank Photoshop interface when you close all docuemnts and skip the welcome screen, do this. Preferences>General, we have this option that says auto show the home screen. If I turn this off, we don’t get the welcome screen when we close all documents. This will also toggle the Welcome screen when you first Launch Photoshop. It used to be 2 different options, but now its one.
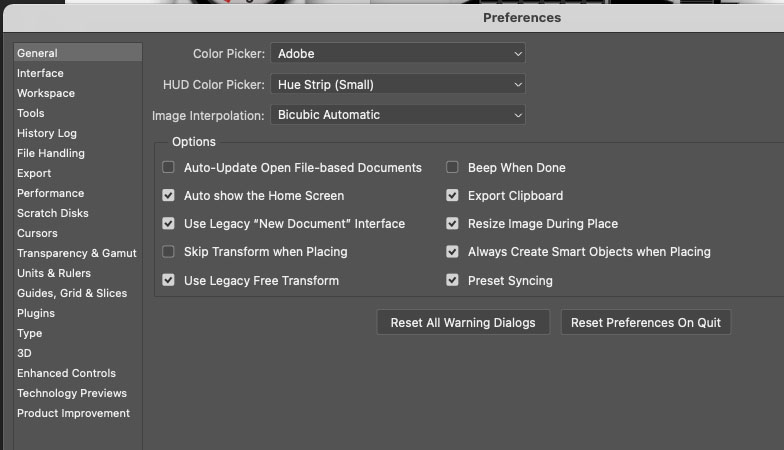
All right, so there’s four different ways to make Photoshop leaner, meaner and more efficient or just kind of more old school.
I’m curious, what do you guys prefer out of those options? Let me know in the comments underneath. And by the way, guys, if you’re new here, welcome to photoshopCAFE.com. Consider hitting the subscribe button (on youtube) and turn on notifications and you won’t miss any of my videos. And by the way, guys, if you like this in any way at all, do me a favor with that. Thumbs up (on youtube). That’s the like button.
So anyway, guys, until next time, I’ll see you at the cafe.
Colin
The post 4 Photoshop Preferences to fix Save as, save a copy and other annoying changes appeared first on PhotoshopCAFE.
