I just realized that this will be my 200th post here on Lightroom Killer Tips. Wow! I’m so grateful for this opportunity to share what I’m learning about Lightroom Classic and Lightroom, and hope it is found to be helpful. Many thanks to Scott for inviting me to contribute.
As I looked through past posts I’ve realized that there’s a variety of themes and topics that I’ve come back to over the years as I’ve learned more, or as I still find myself helping people understand. One topic that is a personal favorite is what I call my Catalog Dashboard. I’ve touched on it in a number of posts over the years, and I find that in my own work it is something that continues to evolve as I use it, find new data points to add to it, or remove unused items. In one of the comments on a past post someone had asked about seeing it in its entirety, so I’m going to fill in any gaps and then link to past articles to create a single comprehensive resource to help anyone looking for the whole thing.
What is a Catalog Dashboard?
Well, I’ve written a whole post about that, but in a nutshell it is a bunch of smart collections that I use to track the growth of my catalog and help me stay on top of certain aspects over time. The beauty of it is that it is completely free (no special plug-ins required) and completely customizable (within the limits of smart collections) to suit your own needs (which may differ from mine).
All of the smart collections are organized using collection sets, which are also free and completely customizable. I’ve got a post for you if you need a refresher on mastering collections. Lightroom Classic (LrC) is built on a database after all, so this is simply one way to leverage that database for your benefit. So, I’ll show you mine in an effort to inspire you to create your own, and make it work for you.
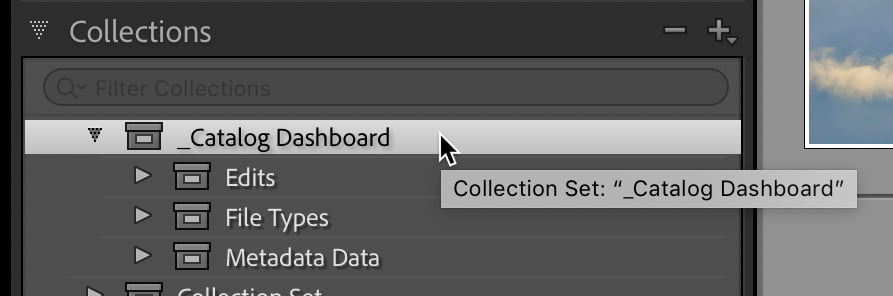
In its current form, my dashboard consists of three sections (collection sets):
- Edits
- File Types
- Metadata Data (yes, I realize that’s redundant, so name yours as you wish)
Here’s a look at what smart collections I’ve found helpful or hope to find helpful within each section.
Edits
Within the Edits group I have smart collections for tracking the following:
- Black and White
- Has Snapshots
- New Photos with no Edits
- Recently Edited
The Black and White smart collection, as is true of most of these smart collections, is very simple. Most of them have just one or two rules. If I open the smart collection for editing I can see that it consists of a single rule for Treatment is black and white. I had set that up years ago for a project, and while I don’t use it much currently, I find it interesting enough to keep around. When it comes to “treatment” in this context it uses the profile as the way to determine if it is B&W or not. If I take a photo with a color profile (like Adobe Color) and simply move the Saturation slider to -100 that photo will not show in this collection.
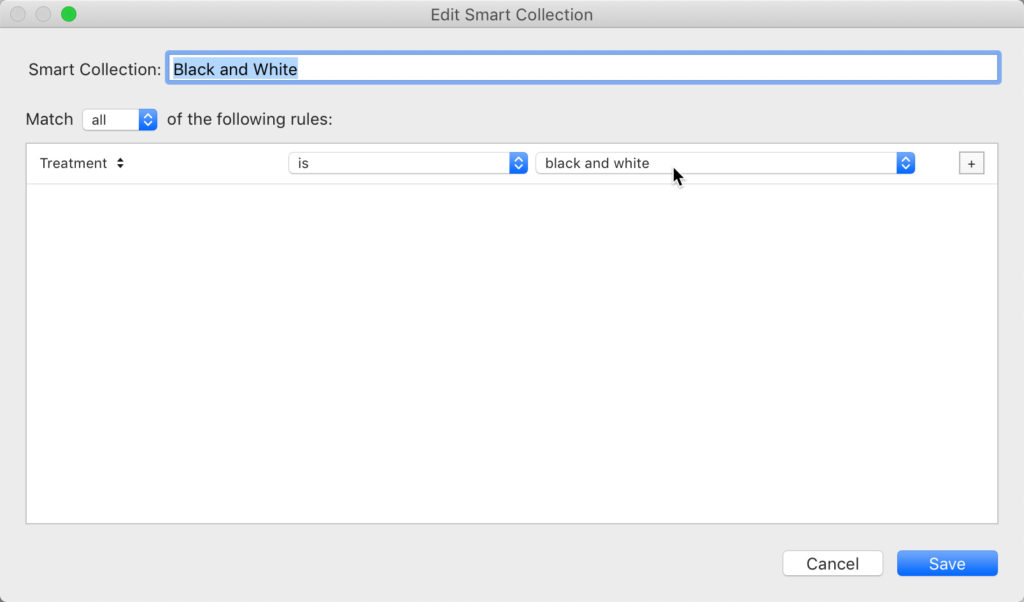
The Has Snapshots is similar in that it is a single rule, Has Snapshots is true, to gather up all photos that I have ever created at least one Snapshot for in the course of editing (learn more about Snapshots if you are interested).
New Photos with no Edits reminds me about newly captured photos that I haven’t edited yet, so it has 2 rules, with the first being Capture Date is in the last 30 days AND Has edits is false.
Recently Edited doesn’t care about capture date, but instead uses Edit Date is in the last 30 days AND Has edits is true. This is because I often re-edit old photos just as much as edit new photos due to the teaching and writing that I do. I’m always mining my catalog for gems, and re-polishing old gems with new techniques.
There’s so much more one could do with smart collections in this area, and I’d love to hear other ideas you may have in the comments.
File Types
This one does what it says on the tin, as the saying goes. I simply have smart collections for all of the different file types (and variants in the case of DNG files) that LrC supports. This helps me manage those over time.
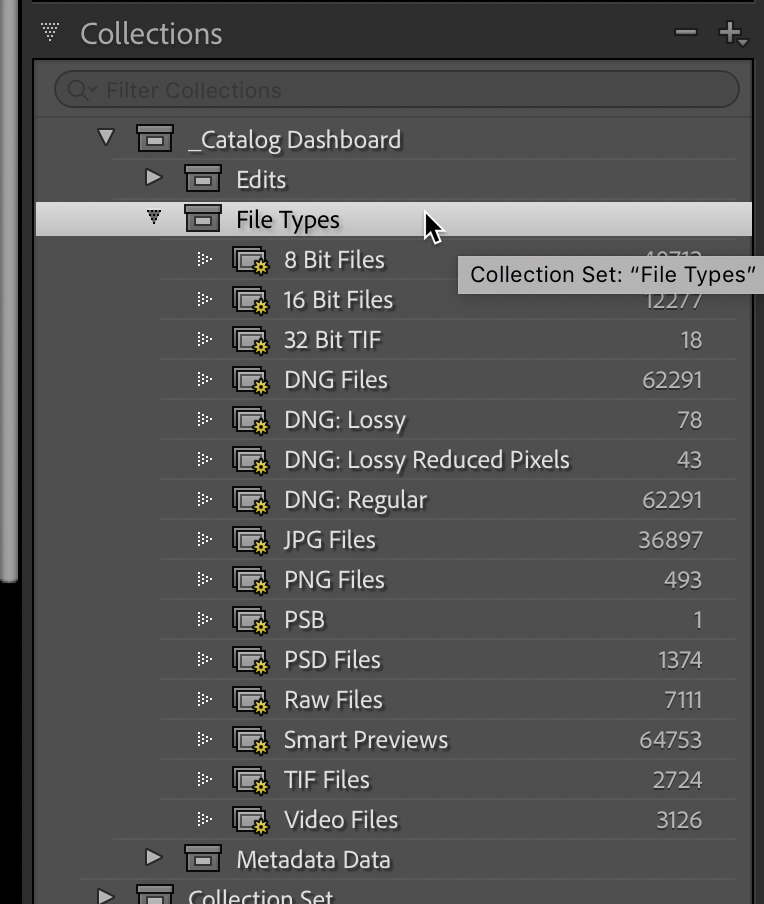
For example, before LrC had the ability to merge to HDR, I often used the 32 bit TIF route for creating HDR files. Those files are huge! And now, when I have time, I go through those and re-create them with new HDR techniques, and if I like the new version better I delete the old.
Similarly, I occasionally have short term use for Lossy DNG files, so by tracking them here, I can easily find them, mark them as rejects, and ensure they are removed when no longer needed. Now that PSB files are supported, I similarly want to keep track of those monster files.
I include smart previews in this collection because they do take up space on my drive even though they can be created for all still photo file types. I can then use this smart collection to manage them over time. I track raw files (as in proprietary raw formats) vs. DNG because I eventually convert all old proprietary raw files to DNG to recover disk space.
Each of these are simple one rule smart collections like this one for PSD, which is File Type is Photoshop Document (PSD).
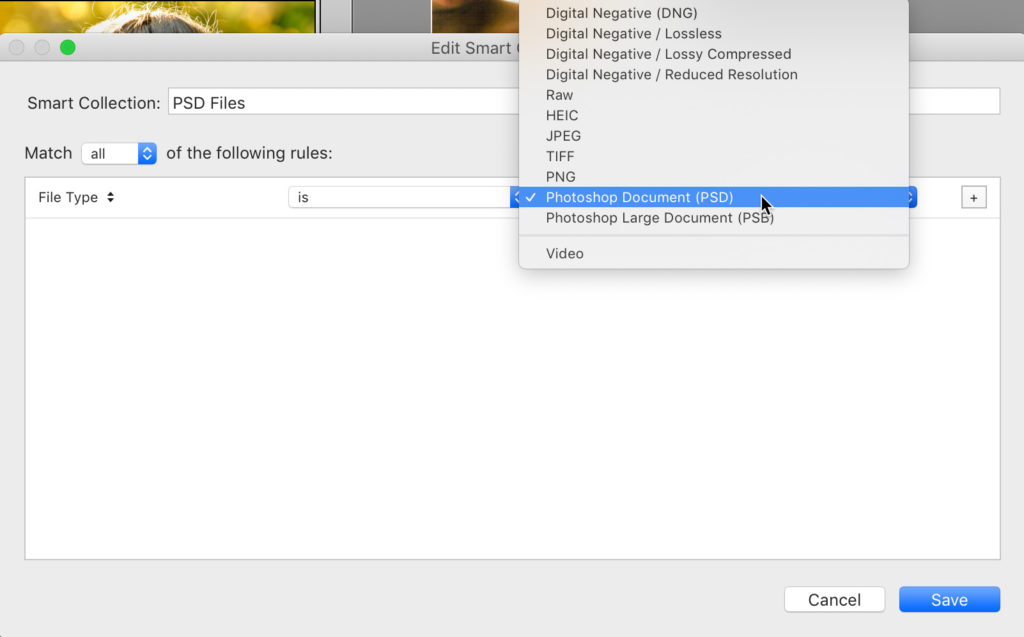
Metadata Data
The final group is a variety of smart collections that monitor certain bits of information about each photo stored in its metadata. The first time I mentioned my catalog dashboard was in a tip on tracking the Copyright Status field. Over time I’ve added smart collections for color labels, Depth Map, Metadata Conflicts, and Rejected Photos.
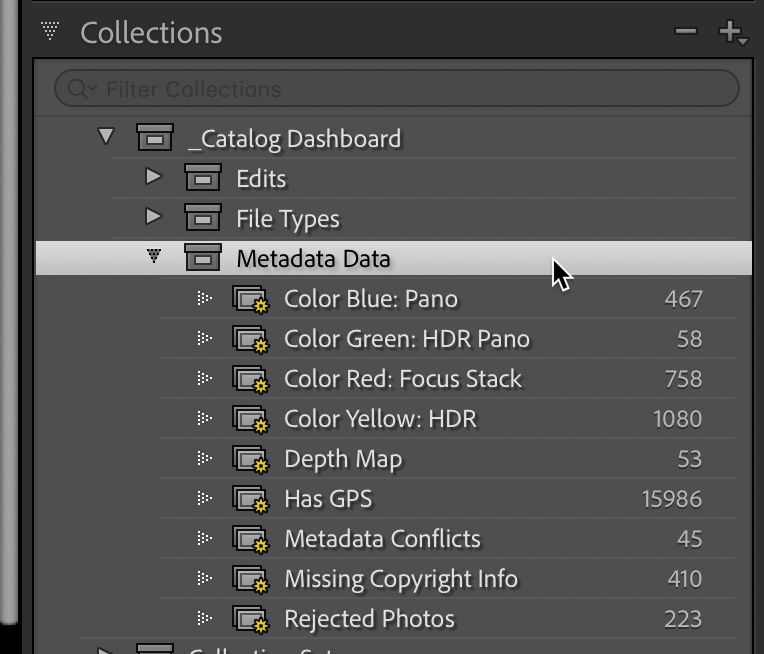
Like the others, these are all one or two rule smart collections that dig into some aspect of the photo’s metadata and surfaces it in a way that makes it easy for me to keep an eye on or to access those photos for some purpose (like ensuring photos flagged as rejected get deleted).
I know this dashboard is in a constant state of evolution, and as new file types become supported, or new features are added, I know I’ll keep tweaking and modifying the contents of the dashboard to suit my needs. I hope you find it helpful. Here’s to 200 more blog posts in the future!
ps – Be sure to click through the 9 links to other related articles I’ve included here.
The post Complete Catalog Dashboard appeared first on Lightroom Killer Tips.
