How to wrap anything in Photoshop with new features in split warp. Written steps and video tutorial.
Have you ever tried to wrap something on an image such as a T-shirt? And it’s very difficult to make it look like the artwork is really on the clothing. We have all seen ads, where the art was clearly photoshopped onto a t-shirt and look completely fake. This tutorial will show you how to make artwork fit clothing perfectly, or anything really.
Adobe dropped some new features last week inside Split Warp, to make it easier to wrap images around objects in photos in a very realistic way. Let’s look at that right now. Check out th quick video above and use these written steps as a quick reference.
Download image used here (Part of the Adobe Stock free collection).

We will drop a Photoshop logo onto his shirt.
So let’s go into the Library. I’ve just got a Photoshop logo that I found online (you can easily google one, or use your own logo or design – thats the idea really.) Just drag in the logo from the library, or from a separate file using edit>place embedded.
Scale and rotate the logo into a rough position and size.

Change the blending mode to Multiply.
Notice how it’s starting to blend in a little bit better and let’s take opacity down a little bit (85%). There we go.
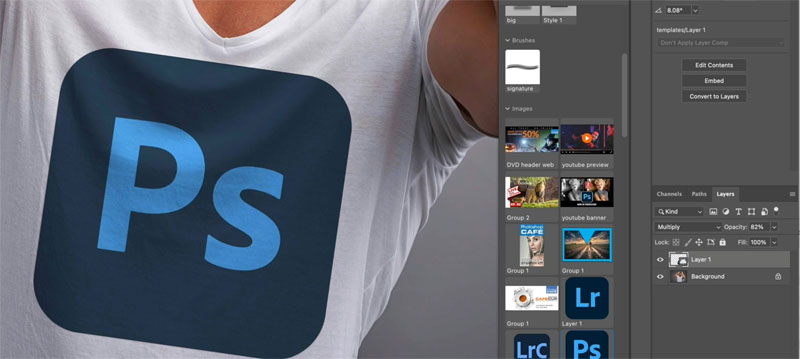
So here you can see some of the texture, but the Photoshop logo needs to warp to fit it.
Now I’ve got other tutorials, on other tools such as displacement maps, Puppet warp and liquify. Each tool has its place. In this tutorial we are using warp.
Ctrl/Cmd+T brings up free transform.

Right click and choose Warp.
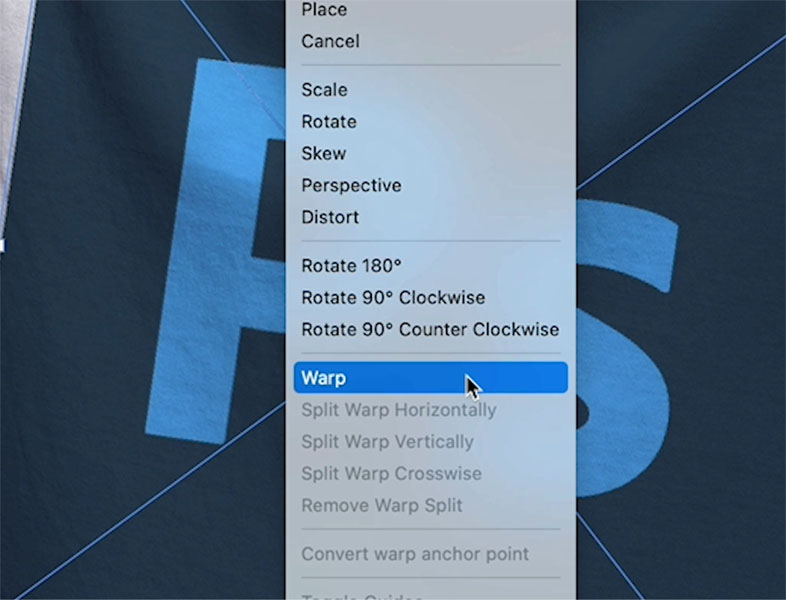
You should see a grid (maybe not till you start to warp, depending on your settings) . If you choose the gear icon at the top, you can also change the settings of the grid.

Drag the grid to shape it a little bit.

One of the things we can do is we can drag these points and we can move the individual points. You can grab these little handles to warp the shape.

Drag a point, notice how the other side moves with it. It’s always been a problem.
One of the new features is if you hold down the Alt or the Option key and you click on the point, it separates the handles. And notice now we can just move that one side.
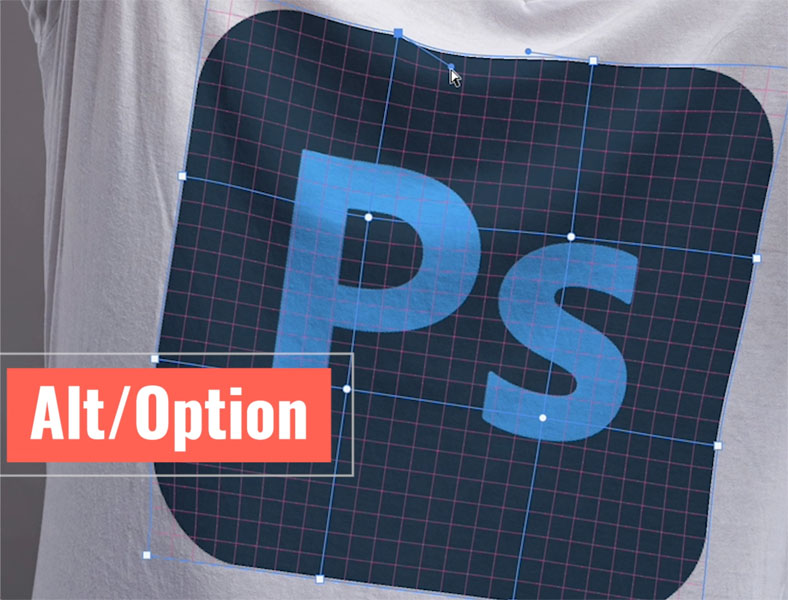
Alt/Option click on the point again, to toggle the way it works.
Alternatively, right click and choose Convert warp anchor point to do the same thing.
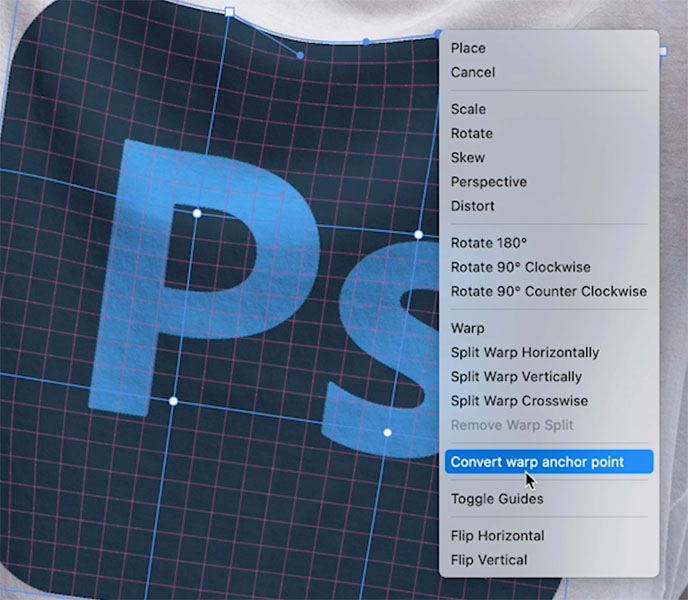
Now, if we want to split the grid, hold down the Control or Command key and just move over it. And notice that we can just create a new division when we click.

And why don’t we create another one close to it? And then tuck the other point underneath, and that’s going to give us a little bit of overlap.


Let’s see how that’s looking. Just click on the background layer and we can see, okay, this is looking quite good.

I’ve got more things I want to do with this tool in future tutorials. Let me know if you’re interested in that, and let me know underneath in the comments if you find these new changes useful.
If you are new here. Welcome to photoshopCAFE.com. Thanks for joining us. Consider Consider joining our mailing list so you don’t miss any of my tutorials.
For more, follow us on Social Media
And anyway, guys, until next time, I’ll see you at the cafe.
Colin Smith
The post Easily wrap art on clothing, new feature in Photoshop split warp appeared first on PhotoshopCAFE.
