In this time at home I’ve been trying to learn about focus stacking as a way to keep shooting what is available to me right now. I’ve still got a lot to learn (which is awesome), but it got me thinking about all the many ways Lightroom Classic allows us to increase our post processing efficiency through various batch editing functions. I couldn’t believe how many options there were when I started listing them out.
Batching the Baseline
The first place to start is by setting your Raw Defaults, so be sure to go through that if you haven’t yet. By customizing your Raw Default setting you are batch editing right out of the gate. The gate, so to speak, is the Import dialog window, and that is where the second option for batch editing can be found. If you expand the Apply During Import panel you’ll see the Develop Settings drop-down menu.
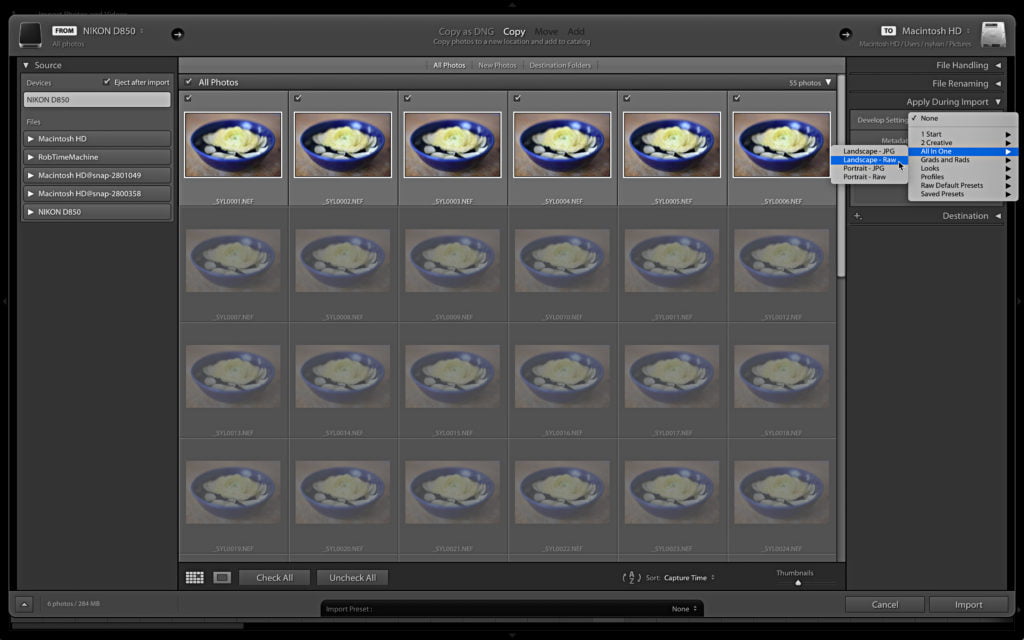
Keeping in mind that our Raw Default setting is being applied to all raw photos automatically the Develop Settings drop-down is an opportunity to apply what I consider creative or additional edits that might be more job specific in the form of a Develop preset that you’ve already made. For example, let’s say that my Raw Defaults setting includes a generic profile (like Adobe Color) as a starting point for all raw photos. But now I am about to import a set of landscape photos, so I can take my batch editing to the next level by selecting a preset that includes the Adobe Landscape profile and my preferred Detail panel settings for landscapes.
Now, I don’t take advantage of applying a Develop Settings preset to all imports because the preset will be applied to all imported photos, and that may not be appropriate for all import sessions. Just file that away as an option to consider when it makes sense in your workflow.
Right After Import
After import you’re going to land in the Library module, and aside from the important viewing, sorting, and management tasks you’ll need to do there are actually several options for batch editing here too. The most powerful set of options can be found in the Quick Develop panel.
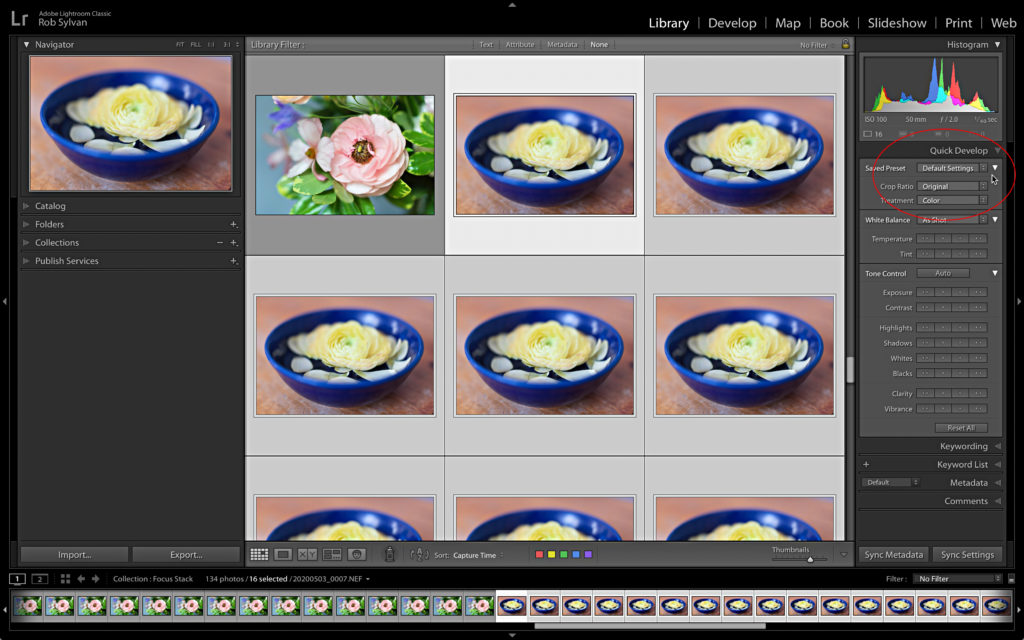
Once expanded, you’ll also want to click all three of the white disclosure triangles that are found within each subsection of the panel to reveal all possibilities. The key to batch editing in the Library module is that when you work in Grid view (press G) you can select multiple photos and then apply settings to them all at once. If you are in Loupe view, then only the most selected, or active, photo is affected by whatever action you take.
For example, let’s say I opted not to apply a preset during import because the batch of photos I imported were a mix of portrait and landscape photos. Here in Grid view, I can select all of the portrait photos, then click the Saved Preset drop-down menu and choose my preferred Portrait preset to have it applied to all selected photos, then select the landscape photos and apply my preferred landscape preset. All before even setting foot in the Develop module.
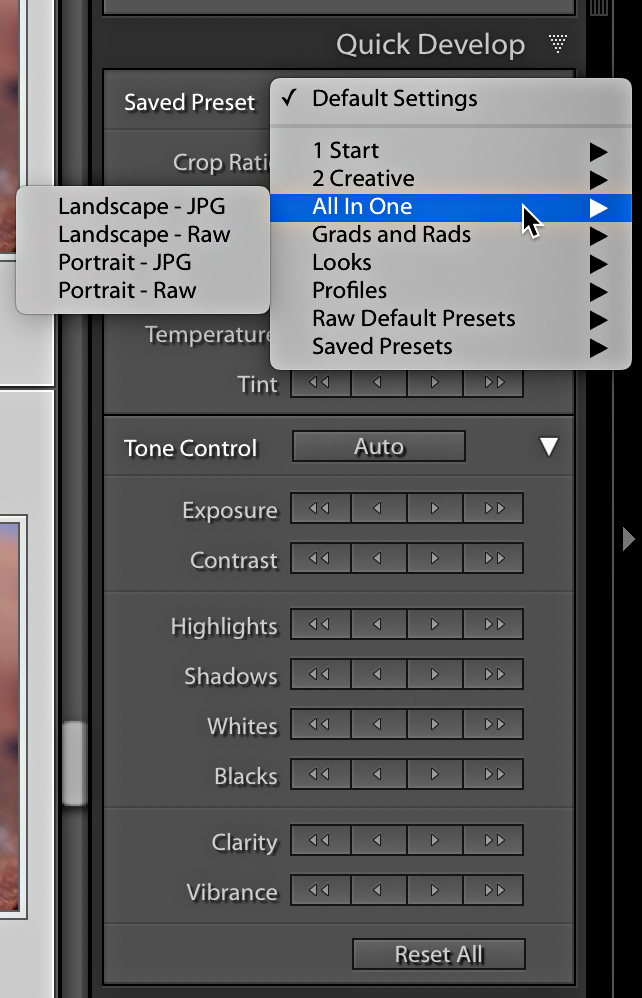
Another cool thing about the Quick Develop panel is that all of the buttons within the Tone Control section of the panel are relative adjustments. Meaning that if I click the +1/3 stop Exposure button all selected photos get nudged +1/3 stop from whatever their current Exposure setting is currently (instead of setting them all to precisely +1/3 stop as it works in the Develop module). Think of it this way, say you import a batch of photos and for whatever reason, they all look a little underexposed. Just select them all, and use the Exposure buttons in Quick Develop to nudge up their brightness a little (you can always refine your adjustments later in Develop). This can be a useful tool for evaluating your photos while trying to decide if they are keepers or not. When you are ready, take the keepers to the Develop module where even more batch options are waiting.
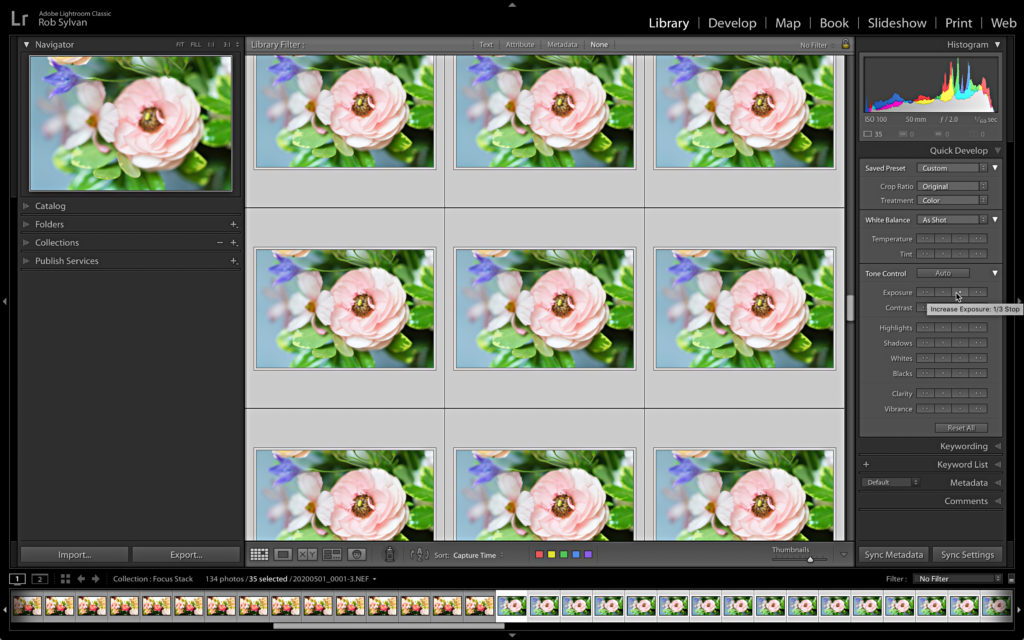
Next week I’ll wrap up this batch editing exploration with a look at what we can do in the Develop module.
The post Exploring Batch Editing Options appeared first on Lightroom Killer Tips.
