In the most recent update to Lightroom Classic one (little) thing was added to the functionality of the History panel, but there’s actually quite a bit of easily overlooked functionality in that panel. There’s also a few understandably misunderstood things about it too, so let’s take a closer look.
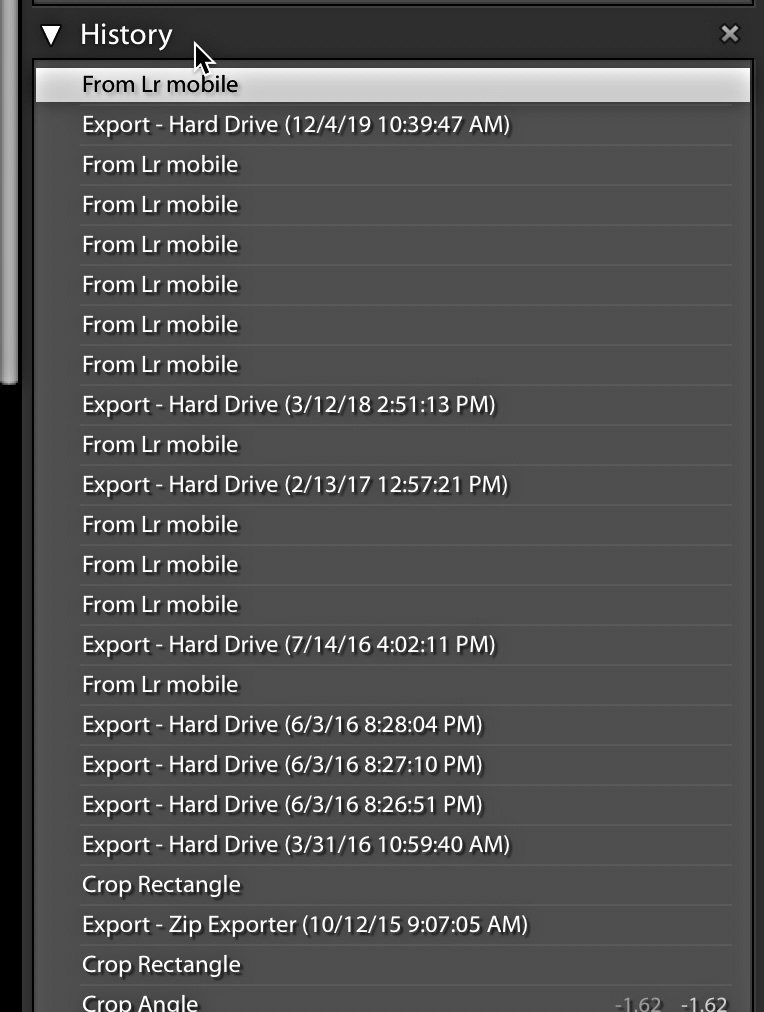
Role of the History Panel
The number one job of the history panel is to record all of
the edit changes you make in Develop, along with a record of when the photo was
imported, exported, printed, and if changes had been made in the cloud-based
version of Lightroom (shows From Lr Mobile). If you expand the panel and move
your cursor over the history steps you’ll see a live preview of that step
appear in the Navigator panel.
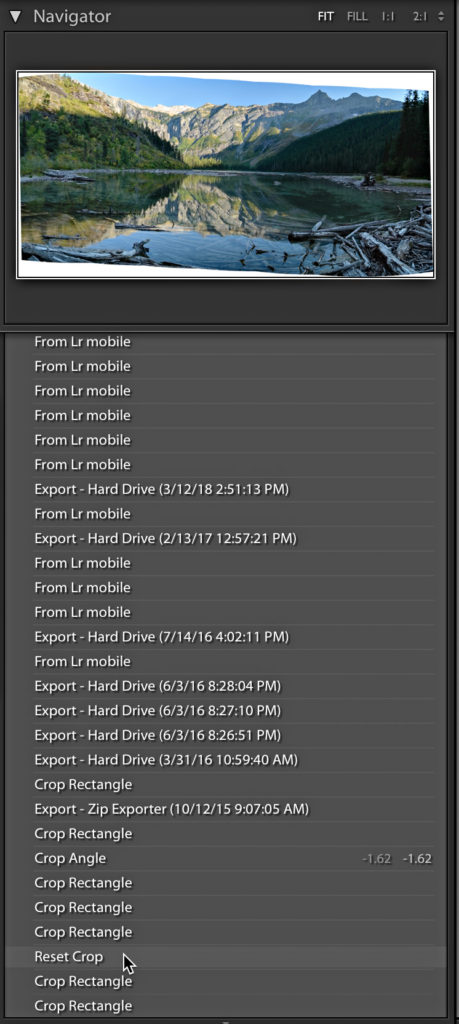
If you want to go back in time to an earlier edit state,
just click on that step in the history and the photo will revert to that edit
state. As soon as you make a new edit, the new edit will replace all of the old
history steps that were above the step you clicked on. Now, you may think, what
if I just want to revert back to that state in the editing history without
making a new edit? Well, that’s where this new feature comes into play.
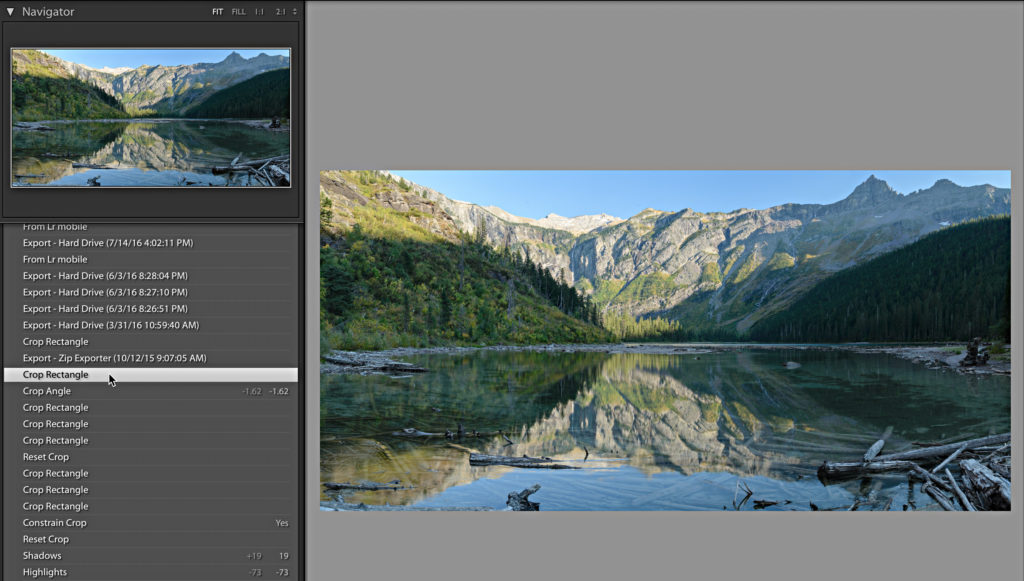
New Feature
The new little feature we gained in the last update is the
ability to “Clear History Above This Step” which does exactly what it says. So,
to follow along with my scenario from above, if you click on an earlier history
step the photo reverts to that editing state. If you want to stop there, just
right-click on that new final history step and choose the clear history option
from the contextual menu.
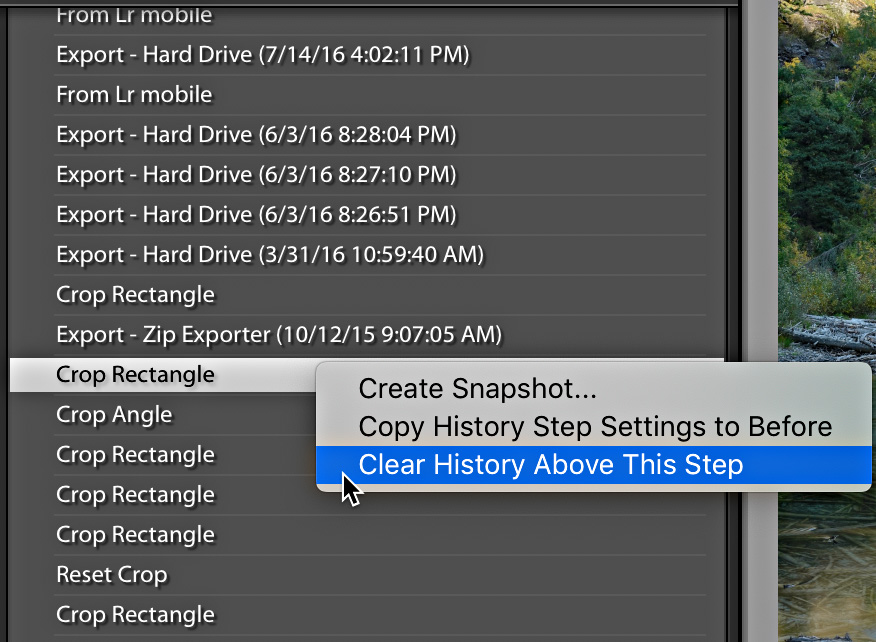
Creating Snapshots and Before State
The other options that exist in the contextual menu are worth noting too. They’ve been around for a long time, and I even wrote a bit about them before. If there is a history state that you want to preserve as a snapshot, just right-click that history step and choose Create Snapshot. If you’d like to set a given history step to represent the Before state (when comparing Before and After views of your editing session), just right-click the desired history step and choose Copy History Step Settings to Before. This can be much more useful than comparing against the default import state.
Clearing History
The History panel is unique to Lightroom Classic. You won’t
find it in the cloud-based Lightroom or in Adobe Camera Raw. Obviously, what
matters most is the last move of each slider/adjustment/brush stroke and not
necessarily everything it took to get to that point. All of those individual
history steps cannot be written to a photo’s XMP metadata space either. It only
exists in the catalog.
So, since it is data that exists in the catalog, taken on
the whole of your entire catalog, all of those individual history steps do
account for a certain amount of the file size of the catalog file. Let me state
up front that I have never taken the step of clearing all of the history from
my photos and I am not advocating that you should do that either. I’m simply
making you aware of the existing functionality.
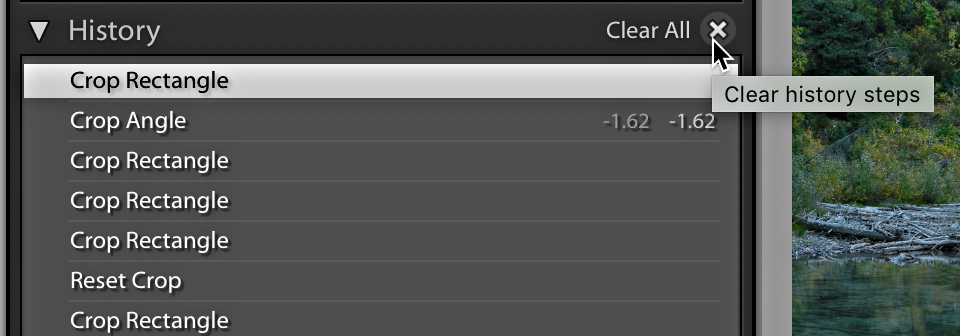
At the top of the History panel, in the panel header, is an
X. If you move your cursor over that X you should see the words “Clear All”
appear. Clicking that X will remove all of the history steps from the History
panel. It does not remove the edits from the photo reset the photo to its
default state. The final editing steps applied to the photo are preserved. It
just clears the record of all the edits. If you need/want to reset a photo,
click the Reset button, or go to Settings > Reset All Settings (and note the
shortcut). If you just want to undo a single step, or undo a series of steps in
your current session, just press CMD/Ctrl + Z (note, once you quit Lightroom
you lose the undo function for the previous session, which may be one good
reason for keeping the history steps in the History panel).
There is also a Clear History command under the Develop menu. If you select multiple photos in the Filmstrip (or previously in Grid view), and go to Develop > Clear History you will be prompted with the choice to clear the history from just the active photo or all selected photos.
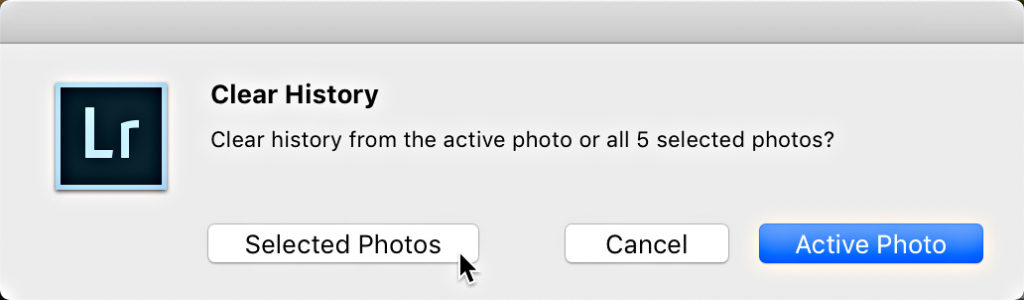
Again, I’m not saying you should do this, but for anyone that needs/wants to, you could. I do know of cases where people who cleared all history from all photos in the catalog reduced the file size of the catalog by as much as a third of its original size (your mileage may vary). Once it is gone though, it is gone.
And that is your History lesson for today.
The post History Panel Tips appeared first on Lightroom Killer Tips.
