Lightroom Classic’s Survey Mode is so great for so many things, but it’s particularly helpful when you have a number of similar images, and you need a little help for finding which one is best. The key is: instead of picking which one is best, you’re going to find out which one you like least; removing it from contention, and then you continue the process until only one is left, and that’s your best photo. Here’s how it works:
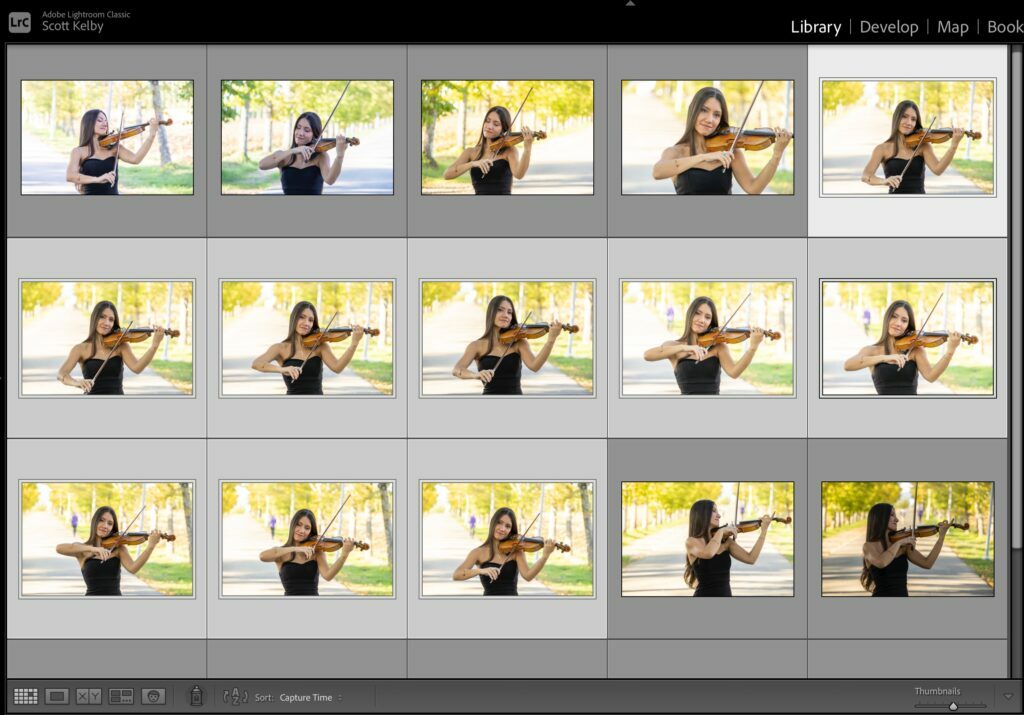
STEP ONE: Start by selecting the similar photos, like I’ve done here in the Library module.
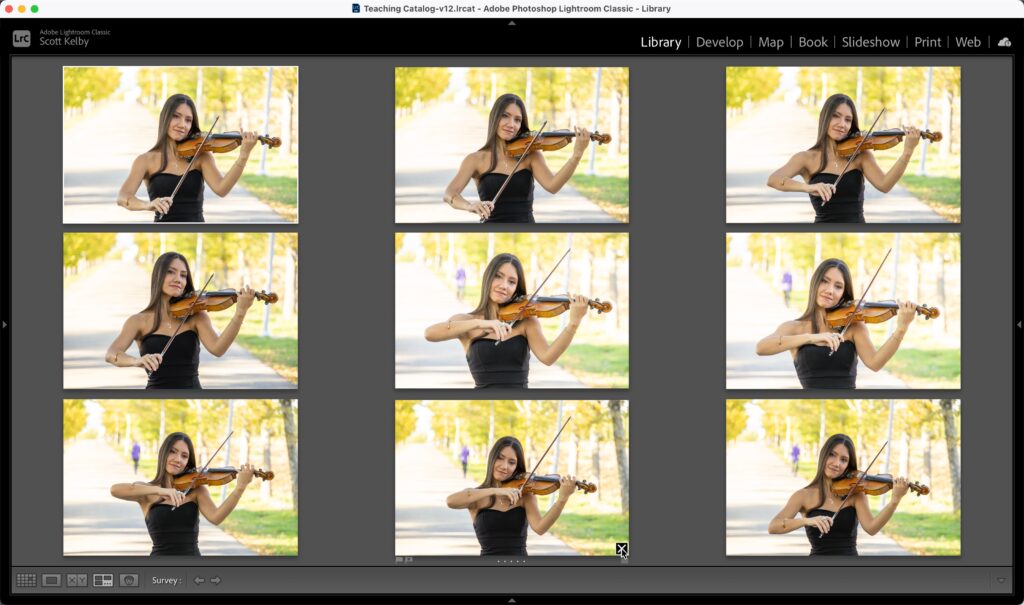
STEP TWO: Now press “N” to enter “Survey Mode” and those images are all displayed on screen (as seen above). Next, move your cursor over whichever photo you like the least (here, I hovered my cursor over the photo on the bottom center). When you do that, a little “X” shows up in the bottom left corner of that image.
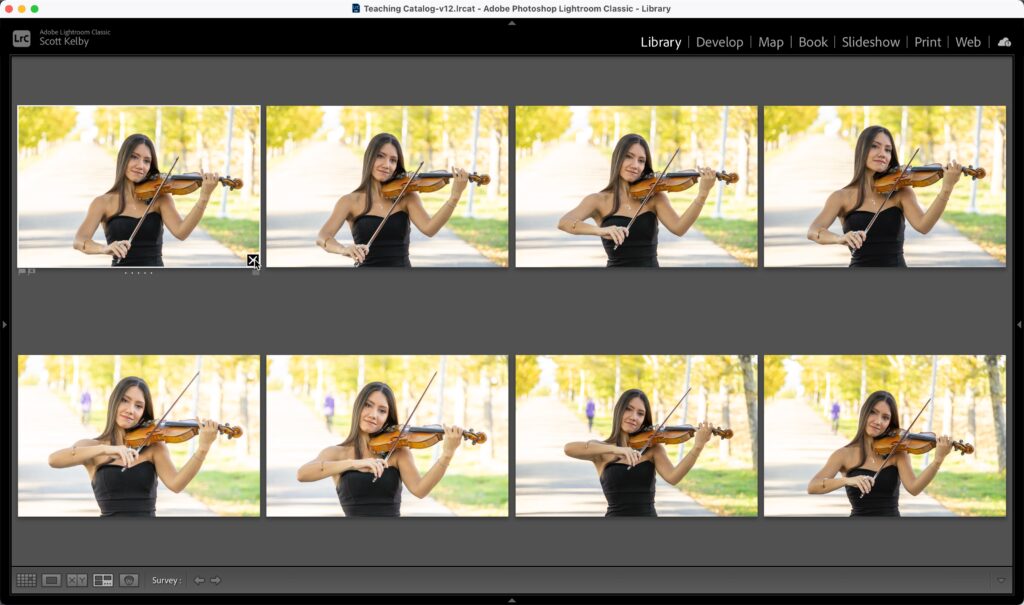
STEP THREE: Click on that tiny “X” and the image is removed from view. It doesn’t delete it – it doesn’t do anything other than just removing it from view in Survey Mode, so no harm done.
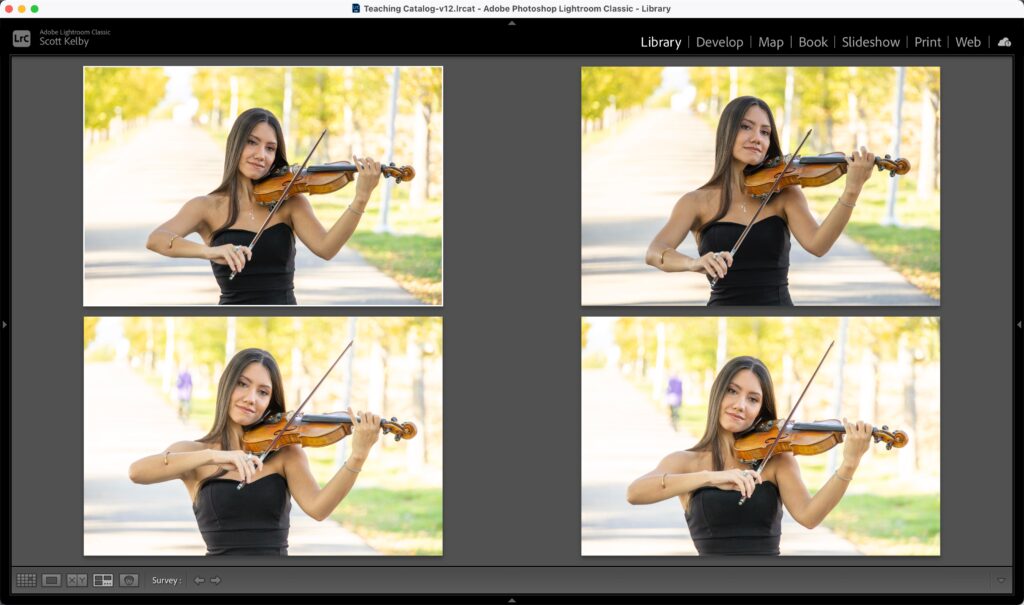
STEP FOUR: So, that’s the process: just find whichever photo of what’s left you like the least; move your cursor over it so the little “X” appears in the bottom right corner; click on that X to remove it from view. Here (above) I’ve click on four more photos to remove them from contention for the best photo.
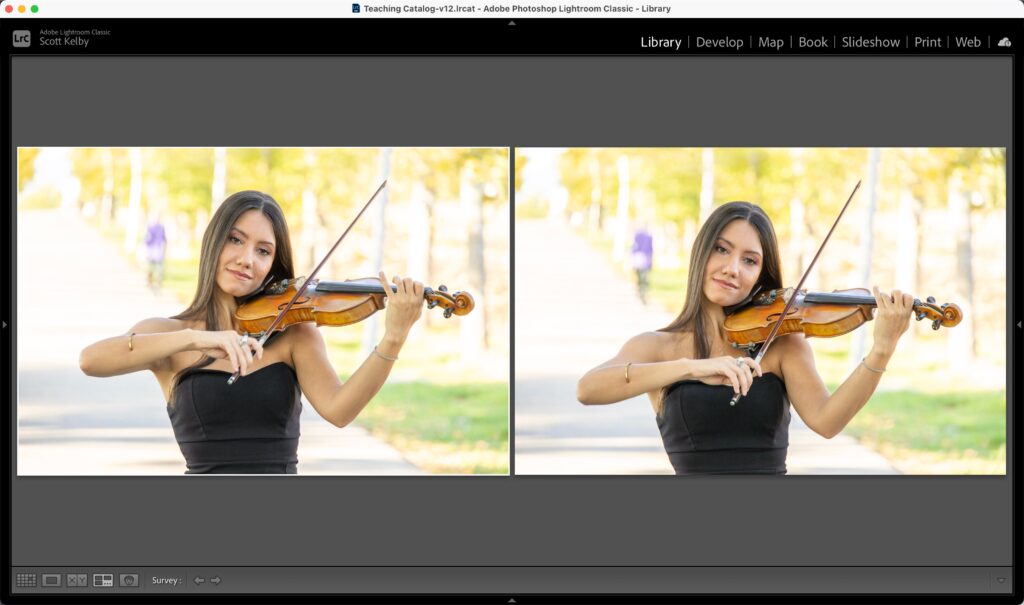
STEP FOUR: I removed two more, and now I’m down to these last two. I don’t have to pick the best one. I have to pick the one I like less. For me, that’s the one on the left.
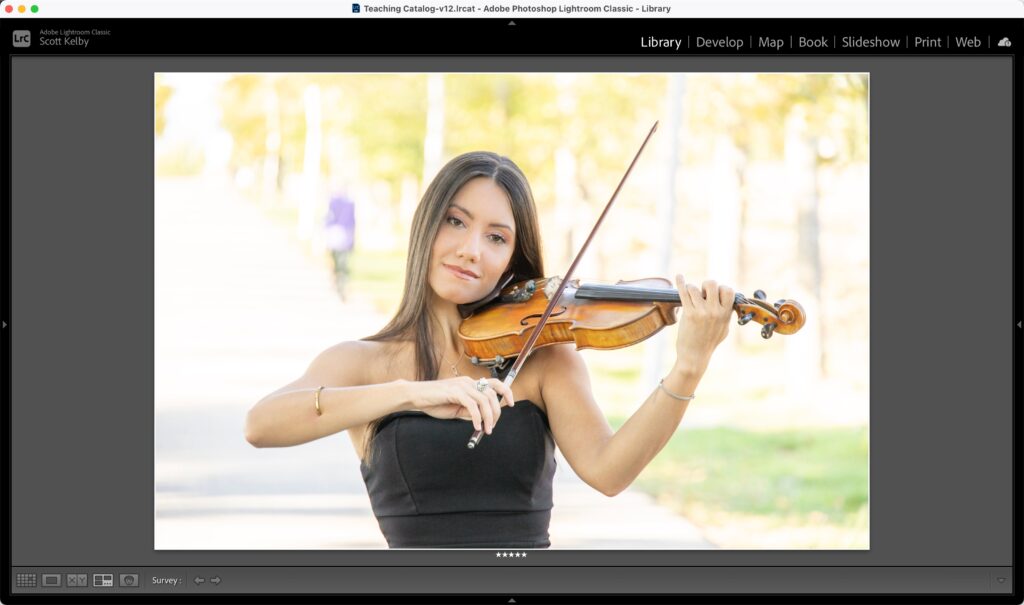
STEP FIVE: When you remove that last image, the one that’s left is your favorite. At this point, I press the number “5” on my keyboard to mark this as a 5-star image (not the 5 stars under the center of the image).
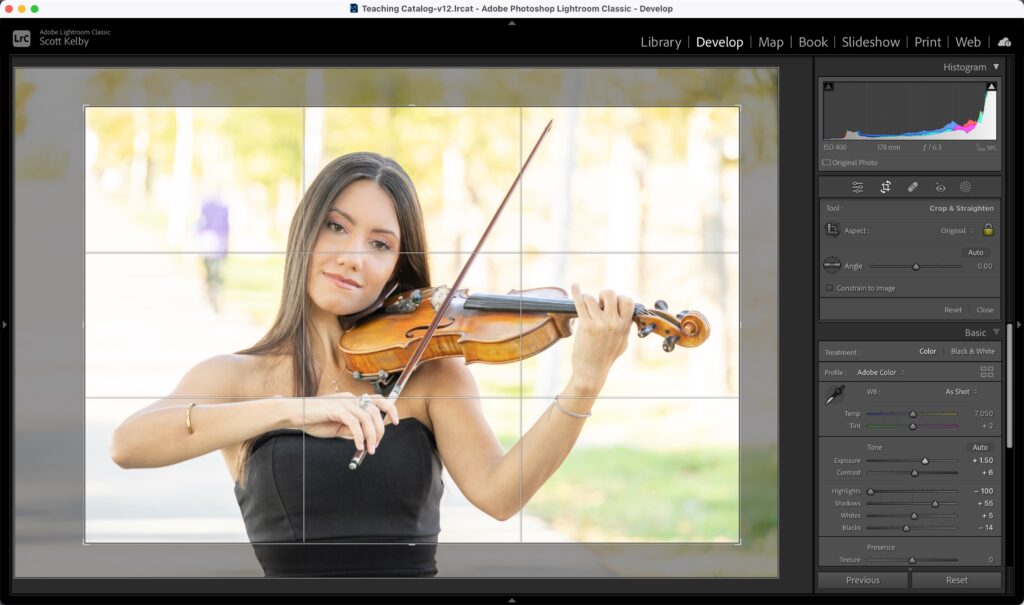
STEP SIX: My last step is to press the letter “D” to jump to the Develop module (as seen here). so I can start editing my favorite image from that group.
Give this one a try – I think you’ll find it really helpful for stuff like this. Have a great Monday, ya’ll. 
-Scott
The post How Lightroom Classic’s “Survey Mode” Makes Finding Your Best Image Easier appeared first on Lightroom Killer Tips.
