How to colorize a black and white photo in Photoshop 2022
It’s getting easier to turn black and white photos into color, thanks to Photoshop’s new Colorize Neural filter. While this filter isn’t new in Photoshop 2022, (Colorize was introduced earlier in 2021) this photoshop filter, has some nice new features that allow you to finish the job.
Starting with a black and white photo. (Drag this image to your desktop if you want to use it).

Choose filter>Neural filters>Colorize
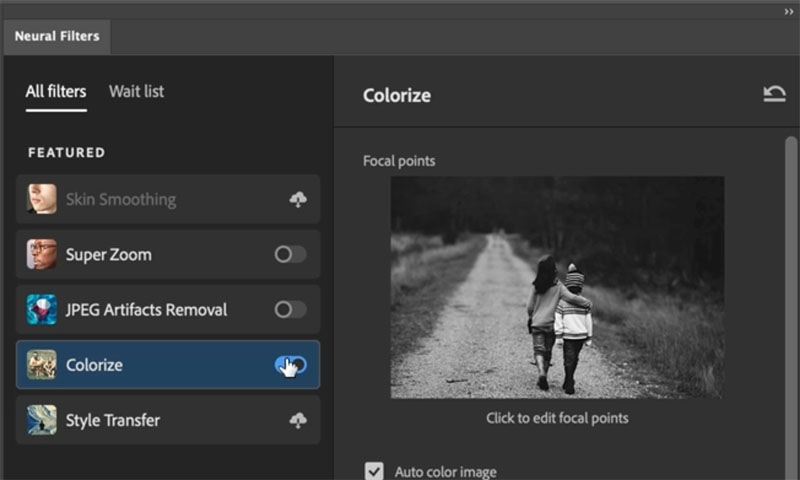
After a few seconds, the black and white photo will automatically become color. (Make sure you are in RGB color if it fails Edit>Mode>RGB – It won’t work on a grayscale mode image).
You can see there are a few areas with problems. Let’s fix them.
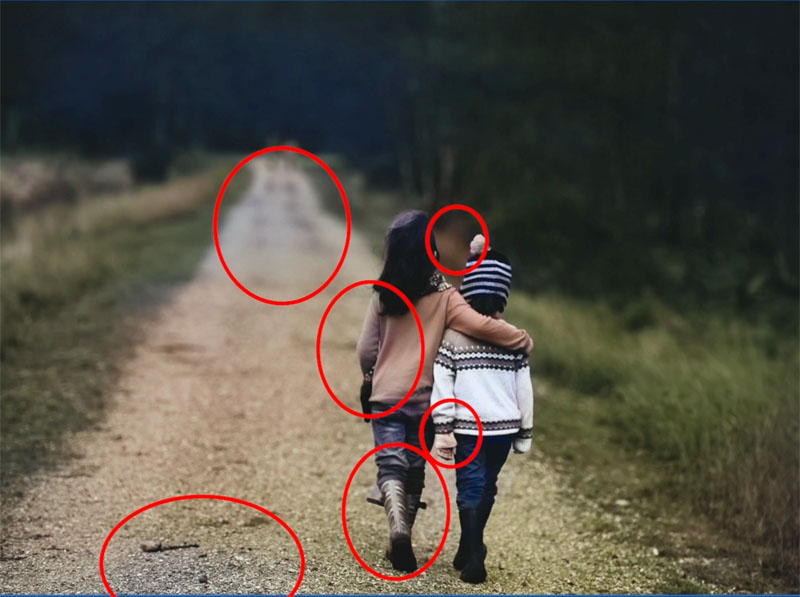
To tell photoshop to use a different color, click on the thumbnail in the filter and you can choose a new color.
Click on the girls sweater on the left. We will make it a different color.
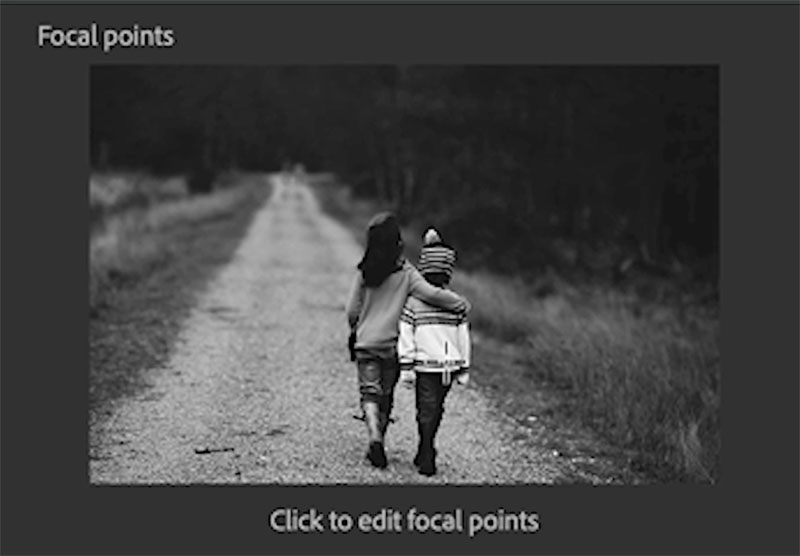
The color picker will pop up.
Choose a purplish color.
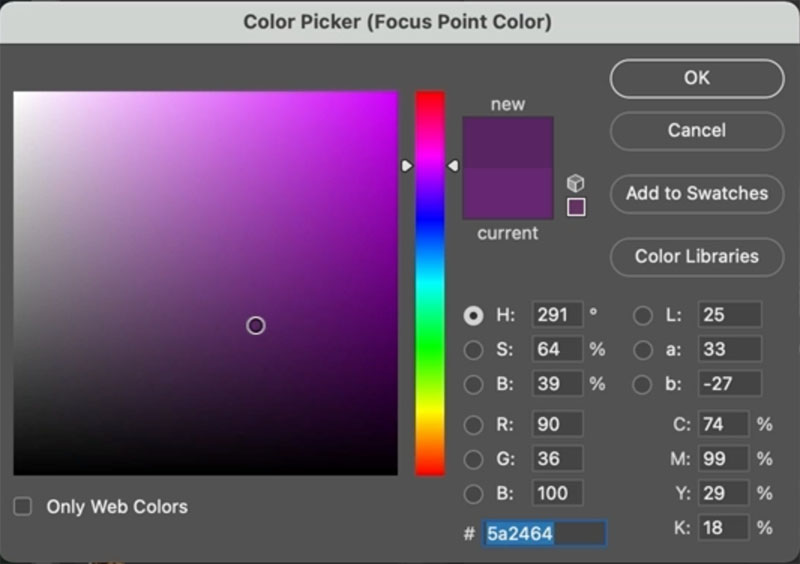
The sweater changes. It looks like it didn’t get the sleeves.

No Problem
Slide the Size to a larger size and Photoshop will cover a larger area.
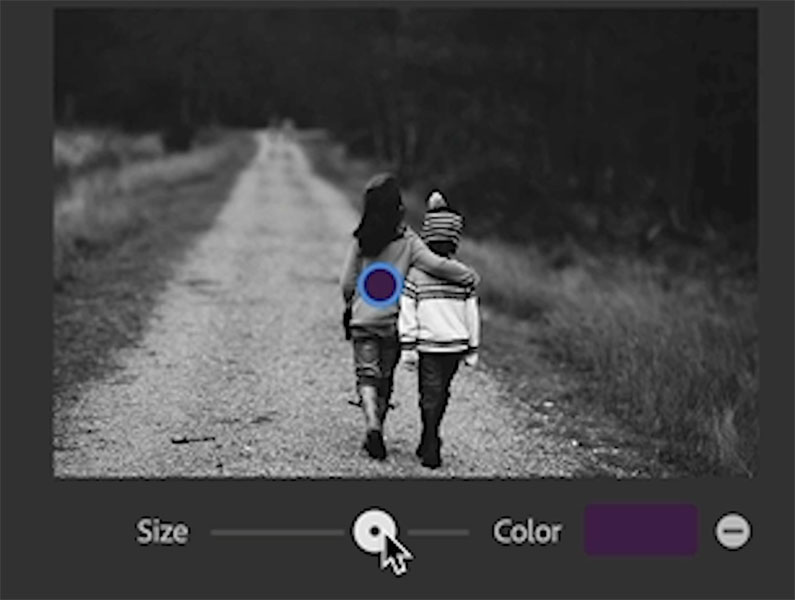
Click again on the sleeves to add more points. The color will be inherited from the previously selected pin.
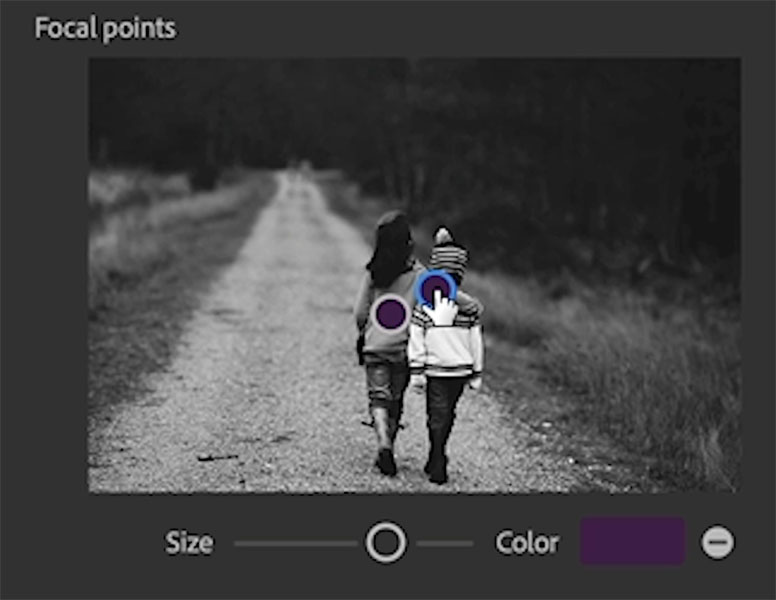
Notice it’s looking better, but there are still some artifacts and it looks a little splitchy.

Increase the Color Artifact Reduction to smoothen the resulting colors.
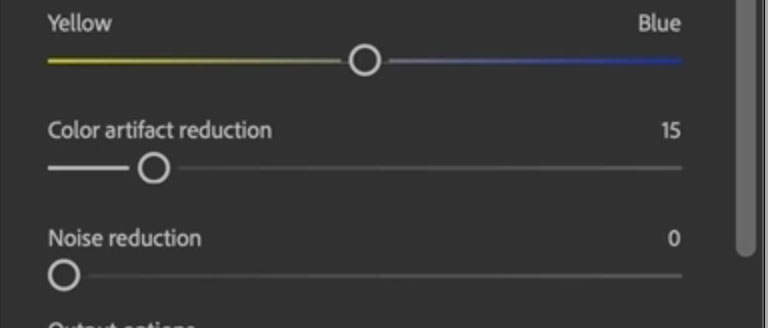
Let’s change the color of her boots.
Click on the boot to add a point.
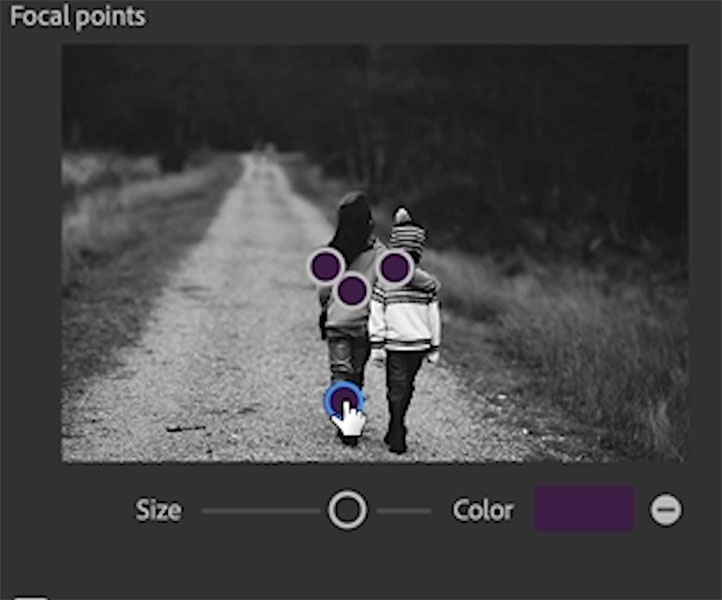
Choose the color swatch and change the color to brown.
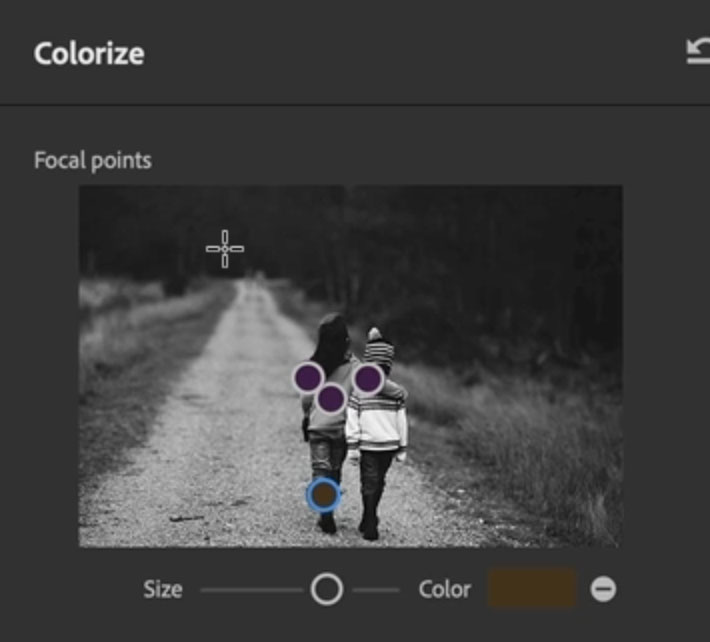
The boots become brown.

If you look closely, there are some smaller areas that need some help. If you look at the bottom of the sleeve on the Right child, you will see color bleed on the sleeve from the hand.
Here is how you can set up the image for you to manually paint in the finishing touches.

At the bottom of the Neural filter panel, you will see a box that says; Output as new color layer.
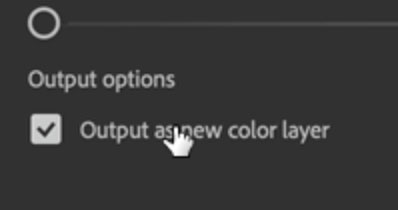
When you check the box, the preview will change to color only and lo longer show luminosity.
Click ok to apply.
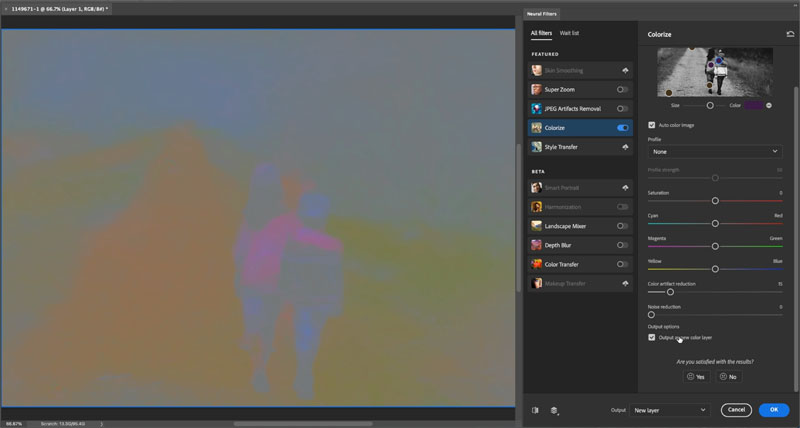
Now everything will look like a normal color image again.
This is because a new layer is created in Color Blend mode.
To change the colors, simply paint your desired color onto this new layer.
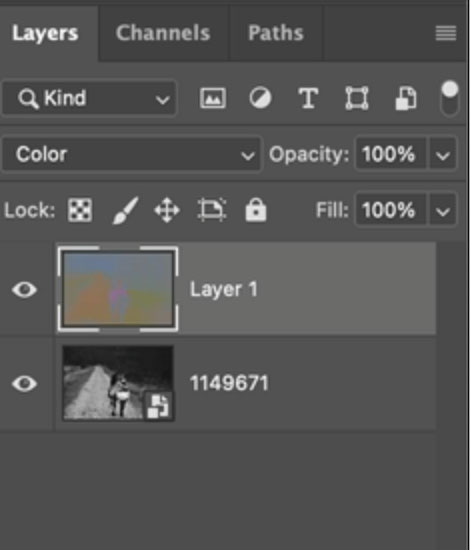
Choose the brush tool (B key) and choose your desired brush.
Hold down alt/Option and click on the image to sample the color you want. (Or choose a new color from the foreground color swatch)
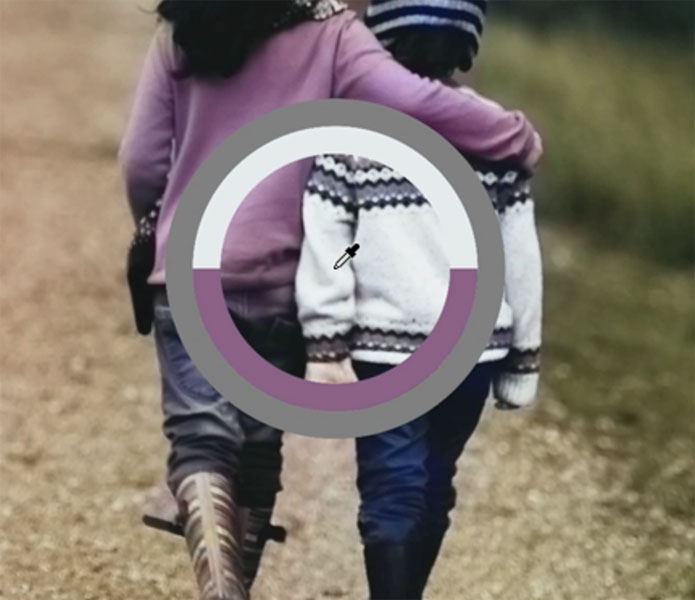
As you paint, the color will change to your new color. (Make sure opacity is at 100% on the brush)

And here you can see the before and after. Don’t forget to watch the short video above to see this in actions, as well as additional tips such as changing the sample size.


I hope you found this tutorial helpful. If you did, tell your friends about PhotoshopCAFE, follow us on social media for more Photoshop tips and tutorials. Also explore the site here and see lots of other useful Photoshop tutorials.
See you at the CAFE
Colin
I’ve got a whole bag of goodies you can have for free at the Vault. Grab free goodies here, including Photoshop brushes, actions, presets, sky images, ebooks and a whole bunch more.
Consider Consider joining our mailing list so you don’t miss any of my tutorials.
For more, follow us on Social Media
The post How to automatically colorize black and white photo in Photoshop 2022 including manual finishing appeared first on PhotoshopCAFE.

