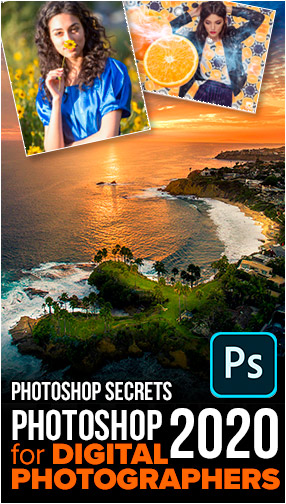In this Photoshop Tutorial we are going to use the Lighting effects filter to simulate real lighting. This filter has a lot of powerful features. I’ll show you how to use them in this tutorial. We are going to d 2 projects. The first is adding colored gels in Photoshop and the second is relighting a scene and adding texture. This is also part 1 of a 3 parter on the Lighting effects filter, look for the other 2 parts here on PhotoshopCAFE. Please watch the video for more detailed explanations and extra tips. This written component will serve as a great reference for you.




Making Colored Gels in Photoshop
Here is a photo I grabbed from Adobe Stock. Lets start with a double gelled spotlight effect

Step 1.
Choose Filter>Render>Lighting effects
(note, you need to be in RGB mode and 8 bit for this to work, you can find this under Image>Mode)
There are 3 types of lights available
This is spot which is a spotlight / floodlight
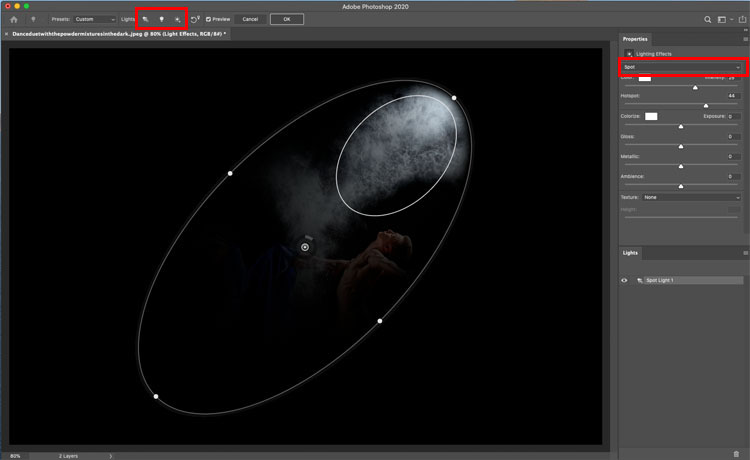
Second light is a point light. This is a like a lightbulb in space.
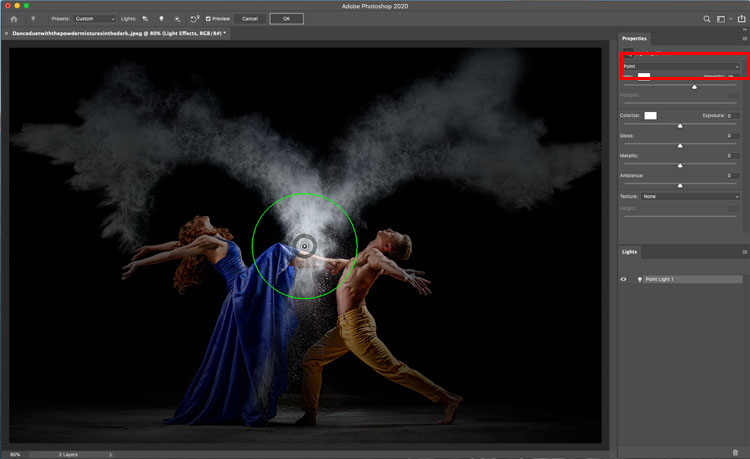
Third is an infinite. This is a directional light, like the sun.
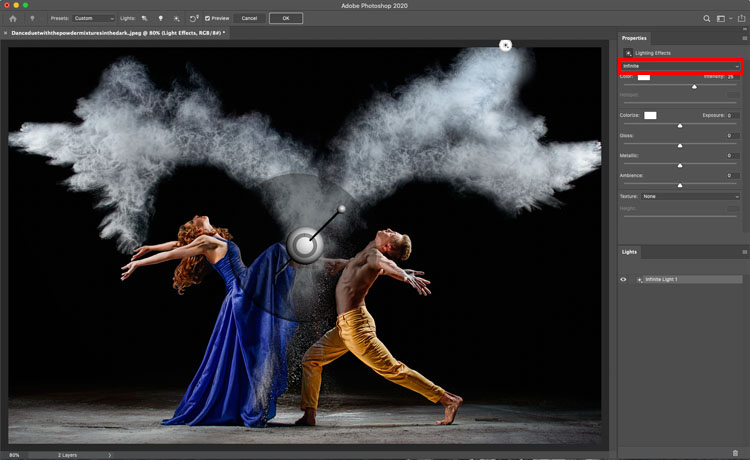
Step 2
Under the presets at the top, choose a Triple Spotlight. These presets are quick ways to get started and some of them are quite cool looking.
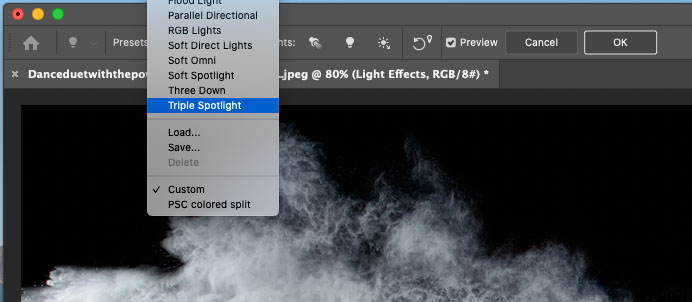
You’ll see this
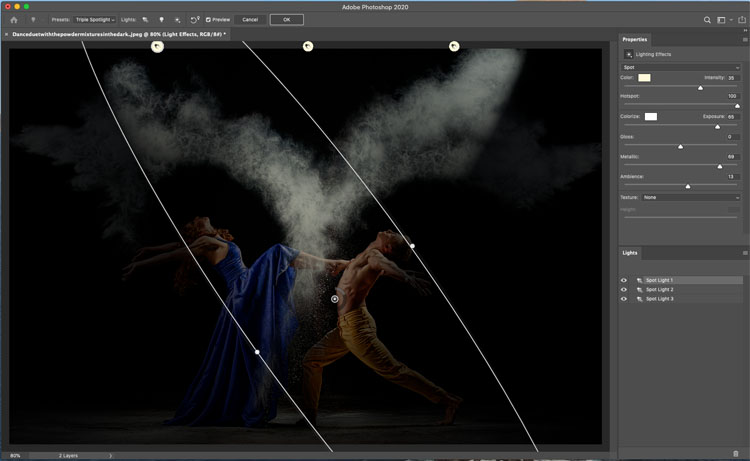
Step 3
Zoom out but using the zoom settings in the bottom corner, or Alt+scroll wheel on your mouse.
You can drag on the points to change the size brightness and angle of the light.
Adjust the hotspot for a softer falloff.
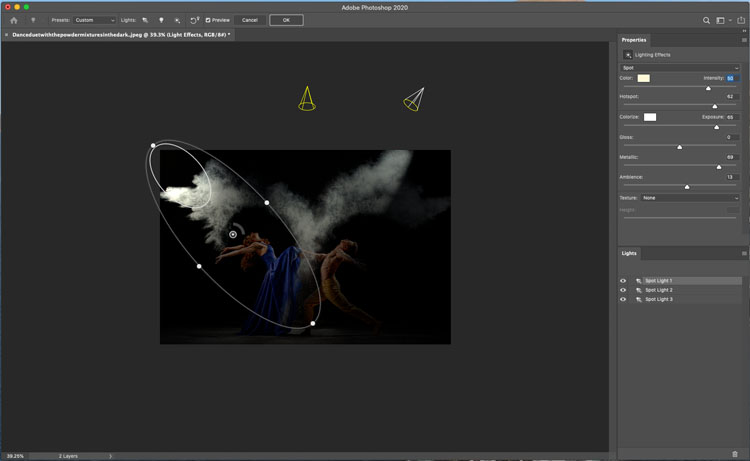
Step 4
Click on color to add some color to the light.
Drag inside the square swatch to choose the color. It works just the the color picker in Photoshop.
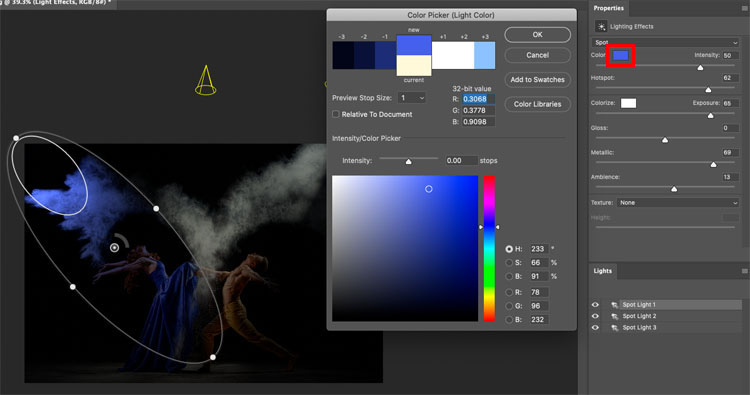
Step 5
Adjust the intensity to choose the brightness of the light
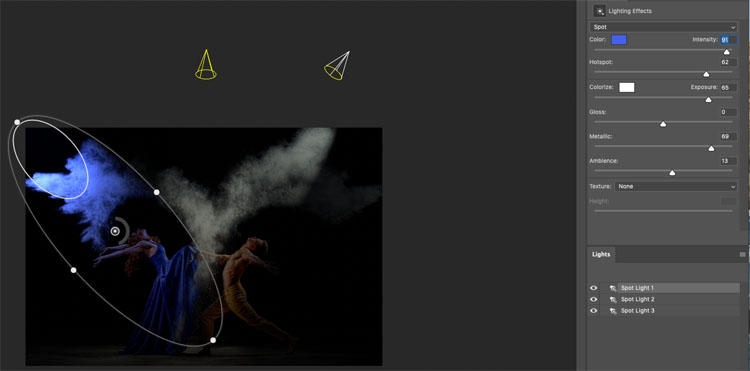
Step 6
You can brighten the rest of the photo with the ambience slider. This adjusts the overall brightness of the entire image.
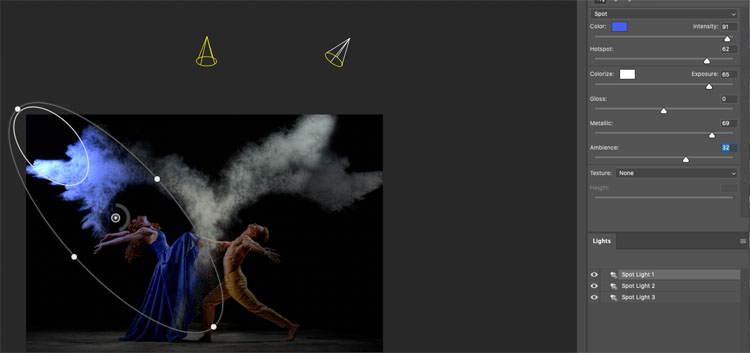
Step 7
Choose a different light to adjust. You can select by clicking the light in the Lights panel.
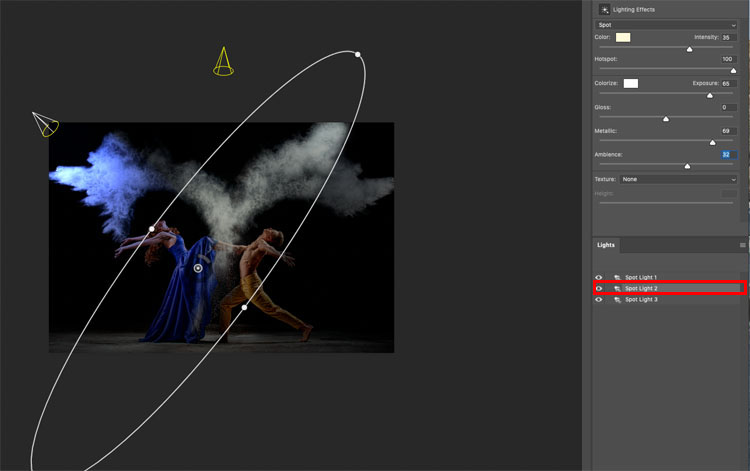
Step 8
Let’s choose a complimentary color. A nice orange this time.
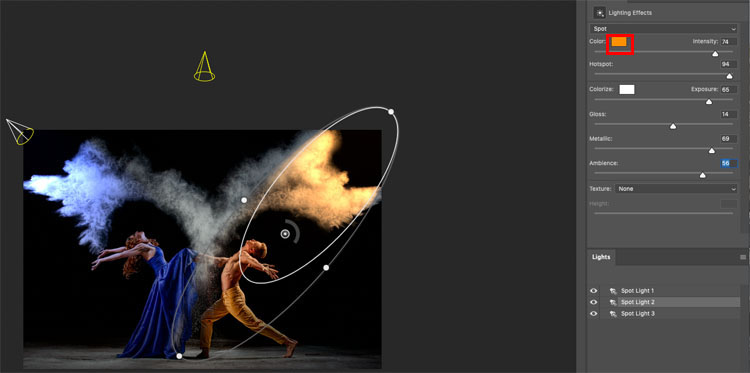
Step 9
For the 3rd light, you can hide it by clicking the eye icon next to it in the lights panel, or select it and press the trash icon to remove it.
In this case, let’s keep it but lower the intensity so we can still see some of the chalk in the middle of the image. (the smoke effect is made by throwing chalk).
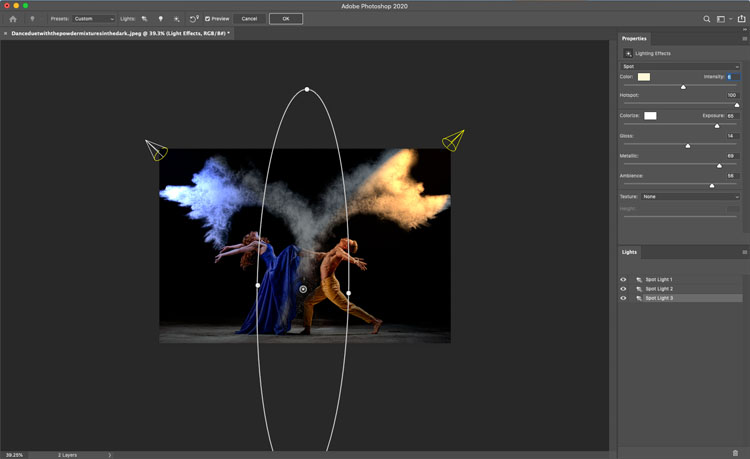
And the result looks like we lit the sides with colored lights, or colored gels on spotlights. Let’s continue..

Lighting a photo with a spotlight and realistic texture in Photoshop
Let’s step it up a bit more with another photo from Adobe Stock. We will add a dramatic spotlight.

Step 1
Choose Filter>render>Lighting effects
This time choose Soft spotlight from the presets.
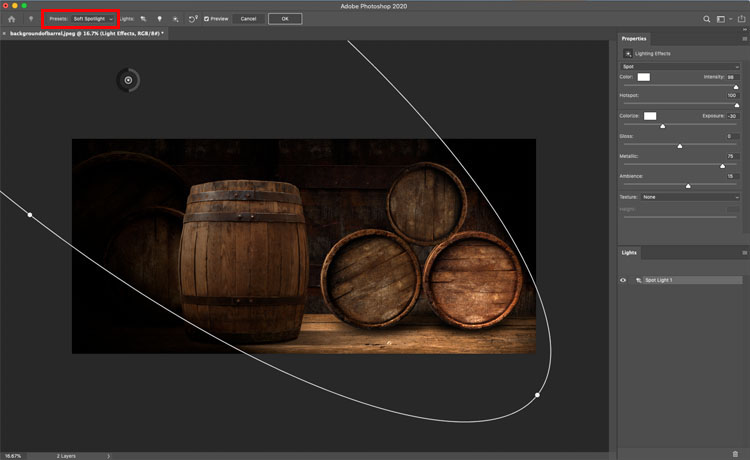
Step 2
Resize the position the light so send the beam down from the left side.
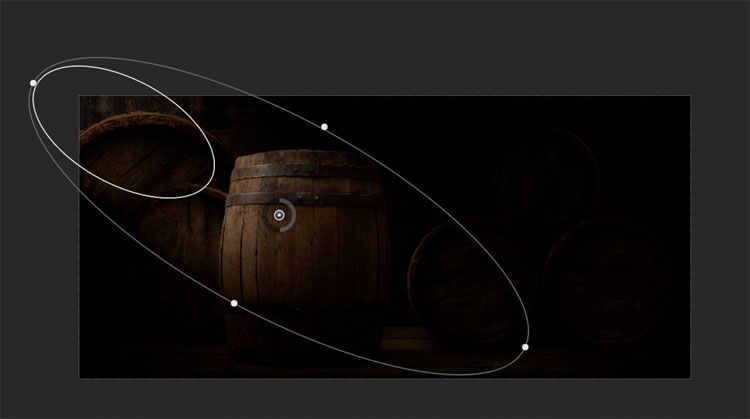
Here are the settings Im using
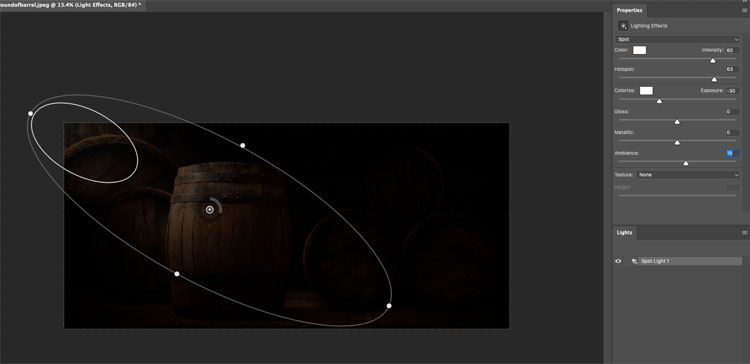
Step 3
Increase the ambience until you can just see the background, but its still dark enough that the spotlight has a strong effect.
(This is a great trick to simplify a busy image and provide a nice area to add text for designers.)
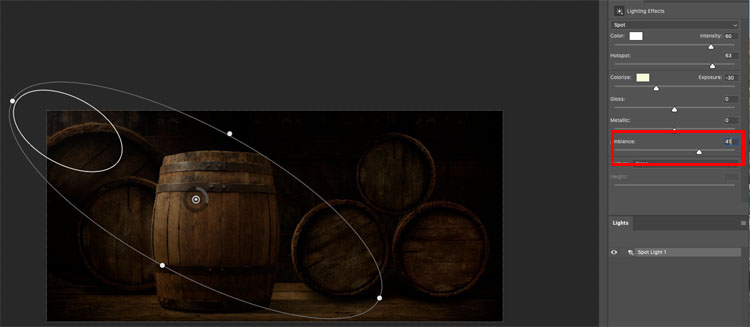
Step 4
Now for some magic.
Under texture, choose red. We are now loading the red channel into the lighting effects (We will do WAY more with textures in upcoming tutorials on this, very soon).
Set it to the lowest value of 1.
Look at how it popped the texture on the barrel. This is more realistic because when you side light something (called raking light) it casts tiny shadows and pops texture.
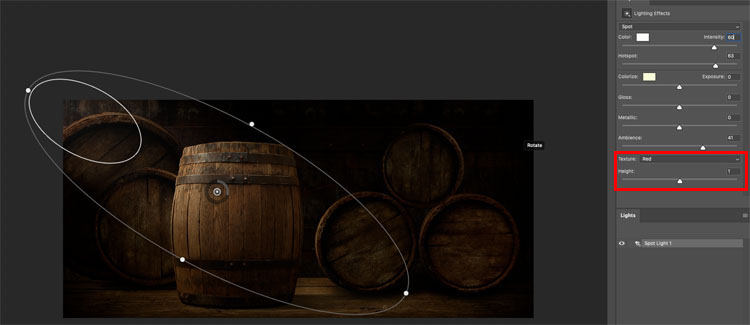
And the result.

Please come back soon I am adding 2 more parts in the next week. Lighting a portrait as well as how to do crazy realistic and 3D looking textures with this filter.
I hope you enjoyed this tutorial. Please tell all your friends about PhotoshopCAFE.
Browse our hundreds of other free tutorials here, or search for what you are looking for in the search at the top of the page.
You can also browse by topics in the free tutorials menu.
If you are ready to get serious about Photoshop, see our full length courses here
PS Don’t forget to join our mailing list and follow me on Social Media>
(Ive been posting some fun Instagram and Facebook Stories lately)
Great to see you here at the CAFE,
Colin
You can get my free Layer Blending modes ebook here
If you like these techniques and you would like to dive deeper into Photoshop, I have just launched an in-depth Photoshop Course. Its called Photoshop Secrets: Photoshop 2020 for Digital Photographers, Check it out here
The post How to Light a Photo in Photoshop with Lighting Effects appeared first on PhotoshopCAFE.