
I get this question a lot, but before I tell you how to do it, for the best performance from Lightroom Classic, I recommend NOT moving your catalog to an external drive. You’ll get the best performance by leaving it on your computer, and not over on an external drive. I store all my photos on an external hard drive (which I recommend), but NOT my Lightroom catalog. That being said, I still hear from people who want to move their catalog, so here’s how I would do it (it’s actually really easy if you follow these steps below).
NOTE: If instead you want to do the opposite (moving your catalog from your external hard back onto your computer for better performance), you follow the same steps but read my “Important note” at the end of the tutorial which tells you what to do, but it’s essentially the same tutorial, but you reverse the direction.
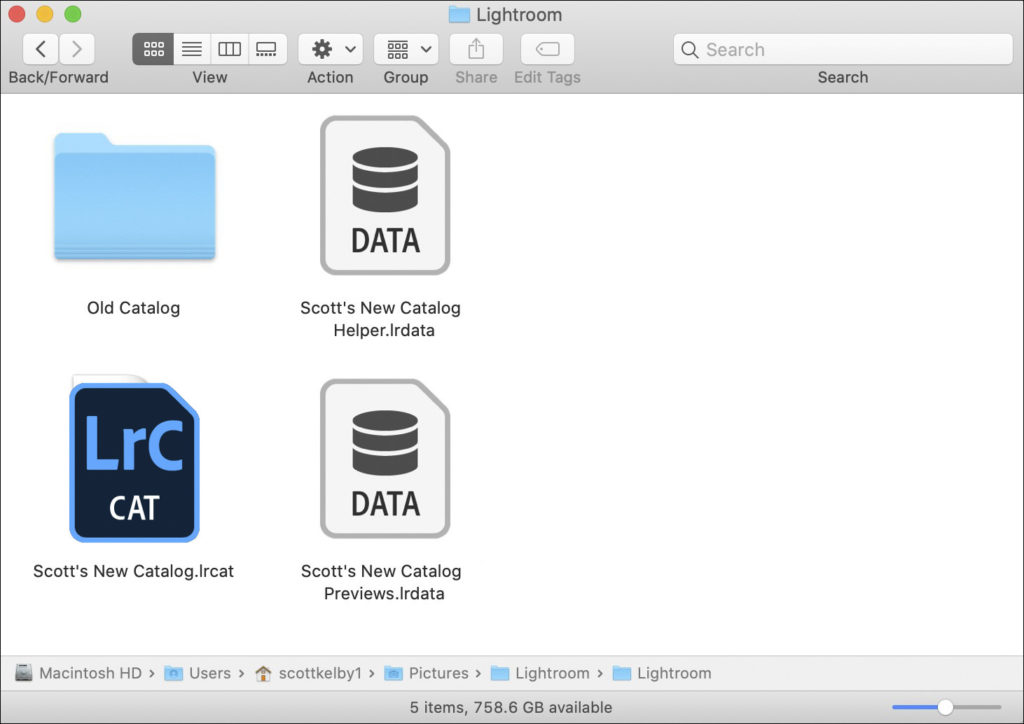
STEP ONE: First, Quit Lightroom Classic. Then, on your computer go find the folder with your Lightroom Catalog (your catalog has .lrcat at the end of its name) and create a new empty folder inside and name this folder “Old Catalog” (as seen above) top left.
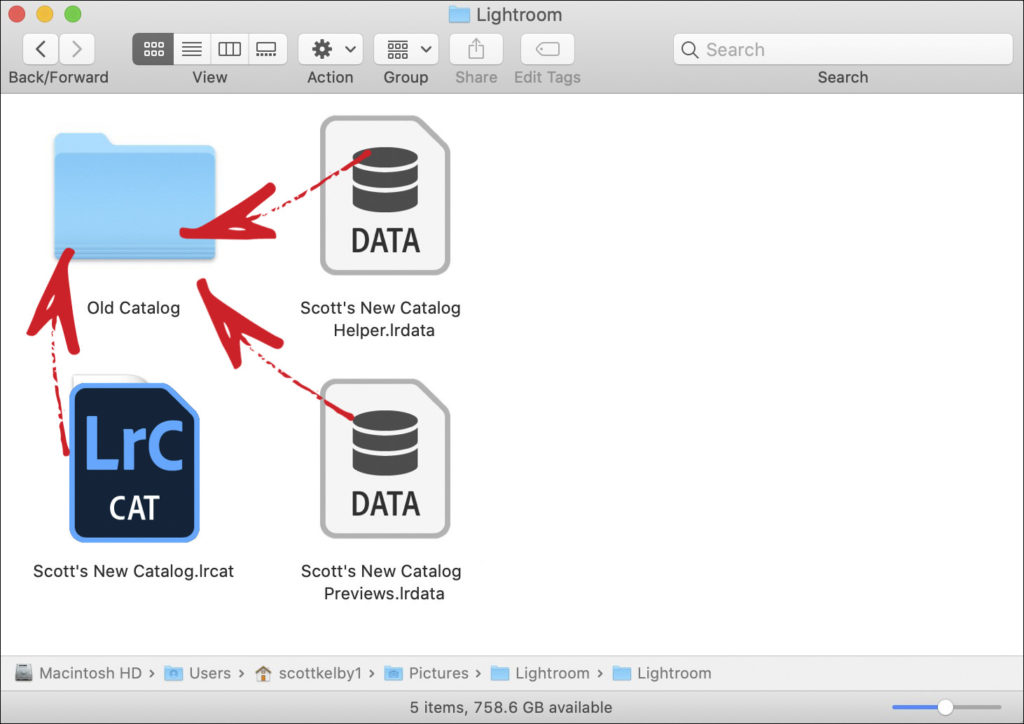
STEP TWO: Now drag your catalog file (and any other support files like your Previews File or Smart Previews file or Helper.lrdata catalog) into that “Old Catalog” folder.
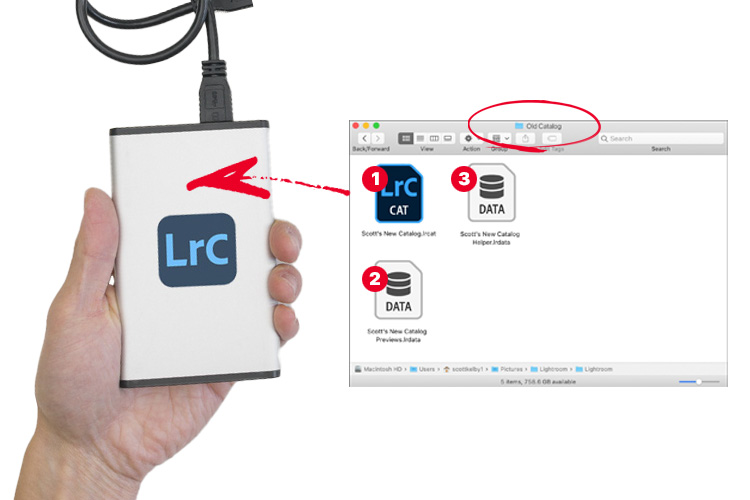
STEP THREE: Take those same files you put in that folder and drag them to your external hard drive.
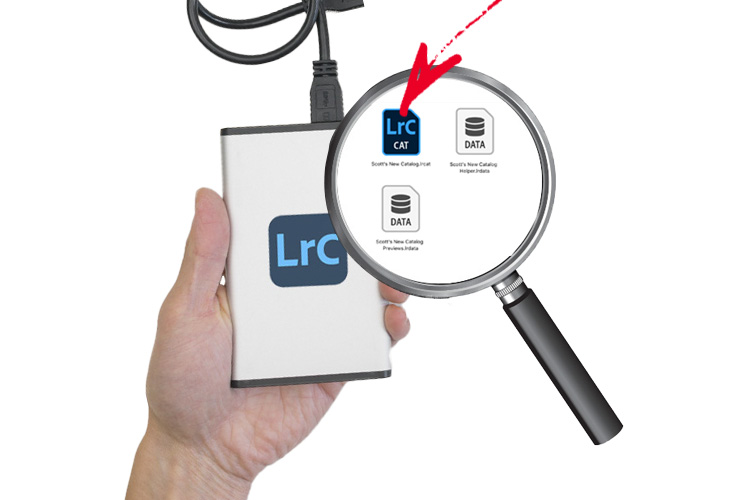
STEP FOUR: Go to your external hard drive and double-click on the catalog file to launch Lightroom using this catalog on your external drive as your catalog. That’s it – you’re done.
That catalog on your external hard drive will be the catalog that opens from now on (unless, of course, you choose to open a different catalog) when you launch Lightroom. It won’t be able to find your old catalog on your computer because it would be looking for it in its old location, but you moved that catalog inside a different folder named “Old Catalog” so thankfully Lightroom has lost track of it, and now you’re using the catalog on your external hard drive instead.
Now, if it were me, once I’ve got my new catalog on my external hard drive AND I made a backup copy (I would put it in the cloud), then I would go delete the catalog inside the “Old Catalog” folder, so there’s no way I could accidentally mess up and launch with that catalog on my computer (well, I wouldn’t, but I actually know people who have…so…well, there’s no reason to keep the old one now that you’re using the one on your external drive).
IMPORTANT NOTE: if instead your catalog is already on an external hard drive, and you want to move it back to your computer (for better performance), then you’ll do similar steps – but in reverse (you’ll take your catalog on your external hard drive and put it new folder and name it “Old Catalog” then drag the contents to your computer and restart Lightroom from that catalog.
Hope you found that helpful, and here’s wishing you a rockin’ Monday!
-Scott
P.S. I was interviewed a while back with Mubai-based Photoshop wizard Unmesh Dinda (such an awesome guy), and it’s one of the best, most fun, most revealing interviews I’ve been asked to do (the credit goes to Unmesh). Anyway, I’m embedding it below if you want to watch, or give it a listen in the background while you’re backing up your catalog.
The post How To Move Your Lightroom Catalog To An External Hard Drive (or vice versa) appeared first on Lightroom Killer Tips.
