Spoiler Alert: you can’t sync Collection Sets from Lightroom Classic to Lightroom on your mobile device because Collection Sets can’t sync to Mobile — only individual Collections you choose in Lightroom Classic can sync with mobile. However, there is a workaround that lets you use Collections Sets in Mobile — it’s just kind of a manual process, and that’s what we’re covering today.
NOTE: If you’re using my SLIM System (Simplified Lightroom Image Management System), then you must
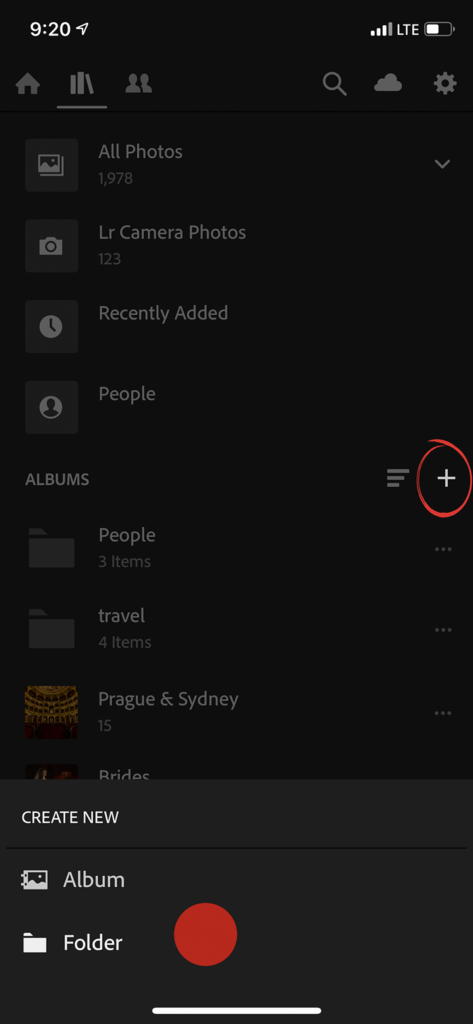
STEP ONE: In the Albums section of Lightroom on your mobile device, click the Plus Sign (shown circled here in red) to bring up the ‘Create New’ menu at the bottom of the window (seen above). Tap on Folder (that red dot above represents where I’m tapping). This creates a new Folder, which is Lightroom on Mobile’s name for “Collection Sets.” It will prompt you to name your new folder (I named mine ‘Automotive’).
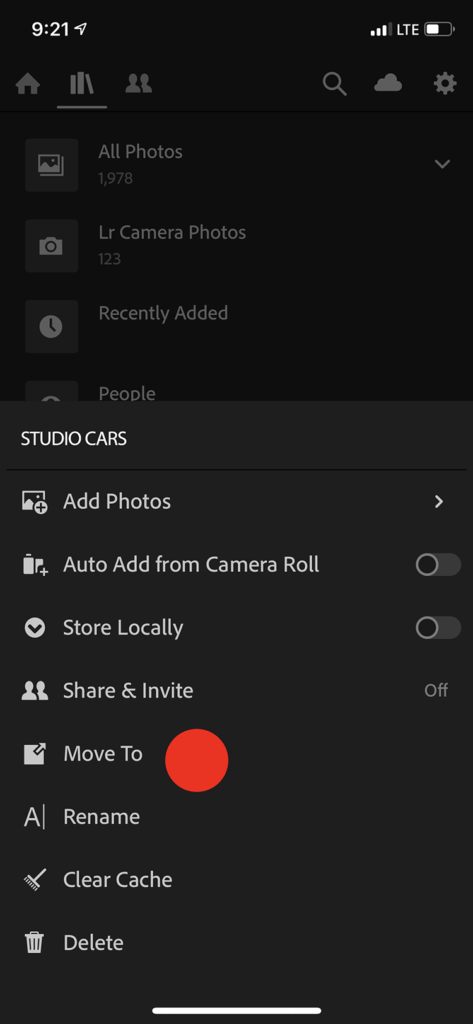
STEP TWO: Now tap on the Collection you want to appear within that Folder (Collection Set) you just created (Collections are called ‘Albums’ on Lightroom mobile. Don’t get me started). Then tap the three dots to the right of the Collection’s (er…..Album’s) name and from the pop-up menu that appears, tap on ‘Move To’ (as seen here).
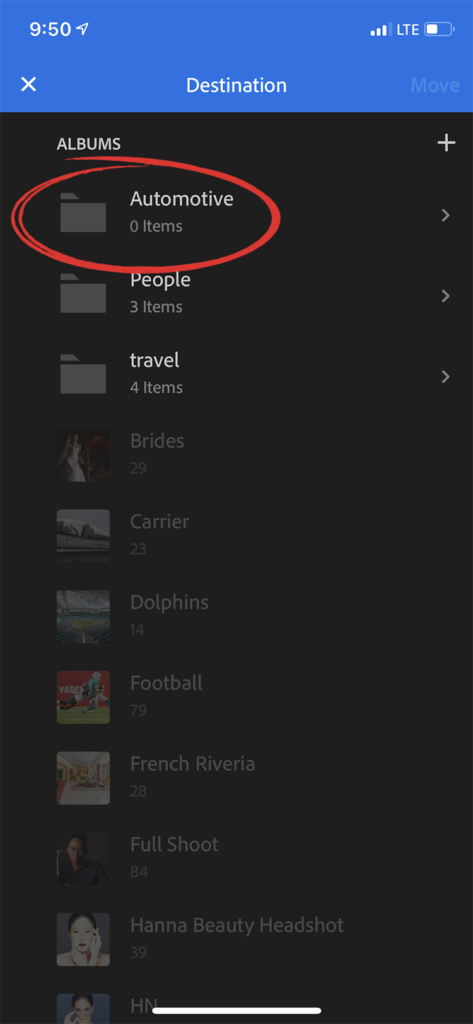
STEP THREE: When you tap ‘Move To’ it will ask where you to choose the Destination you want to move that Album to. In our case, it would be the Automotive Folder we just created, so tap on that Folder.
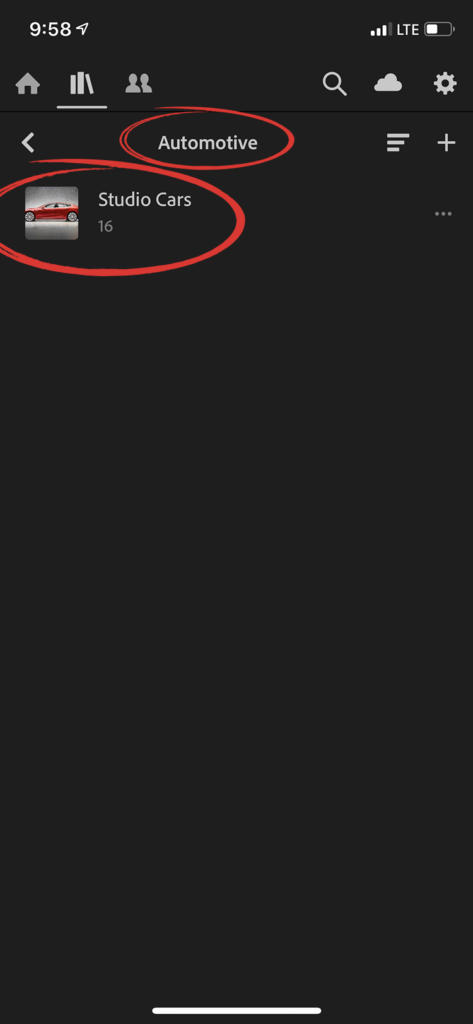
STEP FOUR: Here (above) you can see we’ve moved the Studio Cars album into the Automotive Folder (or in regular Lightroom Classic speak: “We moved the Studio Cars Collection in the Automotive Collection Set.” Same exact stuff, just with different names. Thanks, Adobe).
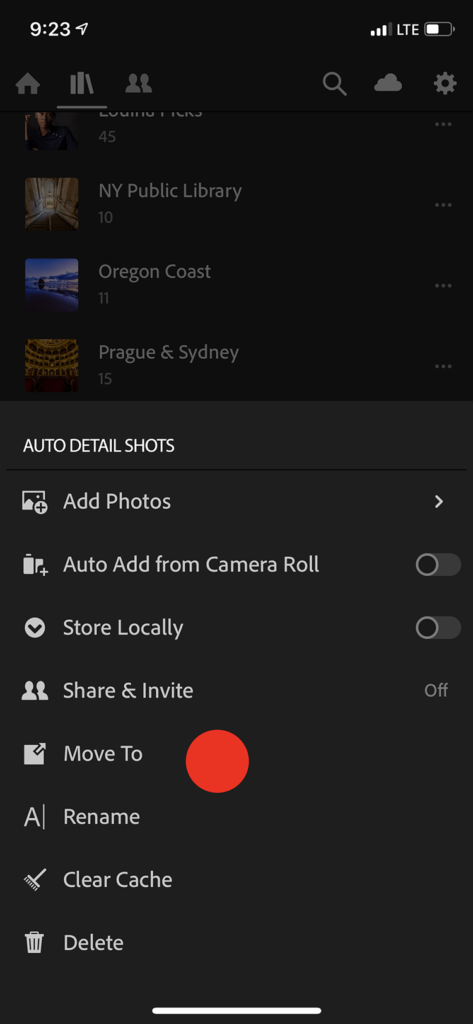
STEP FIVE: Now let’s continue the process, adding another Album to our Folder. Tap on the Album you want to move (in our case, I tapped on the ‘Auto Details Shots’ Album. Next, tap on the three dots to the far right of its name, and again tap on ‘Move To” then when it asks that Destination, tap on the Automotive Folder.
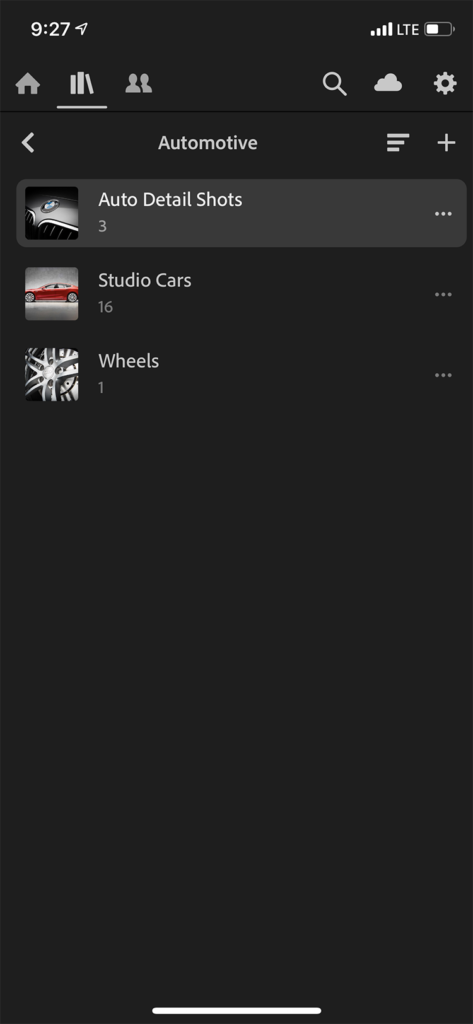
Above: Here’s the final result of moving three Albums: (1) Auto Detail Shots (2) Studio Shots, (3) and the ‘Wheels’ album into the Folder named ‘Automotive’ (this is just like moving three collections into a Collection Set in Lightroom Classic).
Hope you found that helpful. Have a great weekend everybody, and we’ll catch you back here on Monday. 
-Scott
P.S. Chicago area photographers — I’m heading up there next month with my new full-day seminar, “The Ultimate Photography Crash Course.” Details and tickets right here.
The post How to Sync Collection Sets to Lightroom Mobile appeared first on Lightroom Killer Tips.
