Morning, everybody! I get this question on a pretty regular basis, so I thought I’d cover it here today, and that question is…
“How do I take an image over to Photoshop for some editing there, and once I’ve taken it over there, how do I get it back?”
Let’s cover the round-trip experience for a typical thing you might need to jump to Photoshop for (in other words, to do something Lightroom can’t do). Here we go:
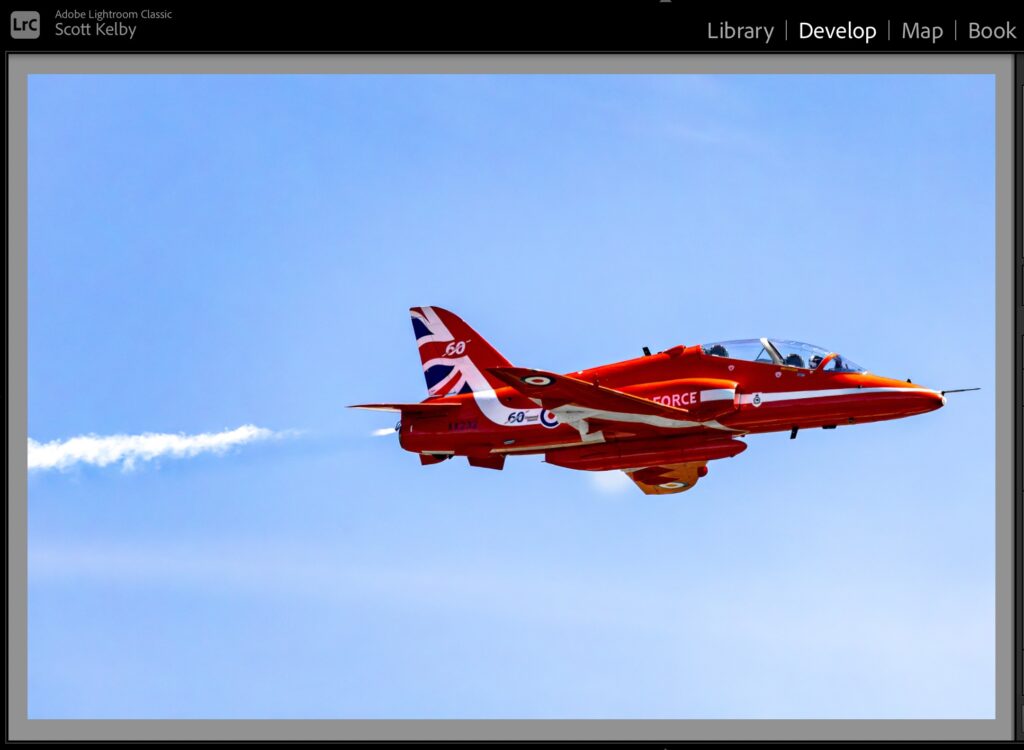
STEP ONE: Here’s our image in Lightroom, and the problem I want to address is the fact that the jet is too close to the edge of the frame on the right side (compositionally, you want to leave some breathing room – some space for the jet to “move into,” on the right and unfortunately, that extra space is behind the jet on the left, instead of in front of it to the right. Time to head over to Photoshop.
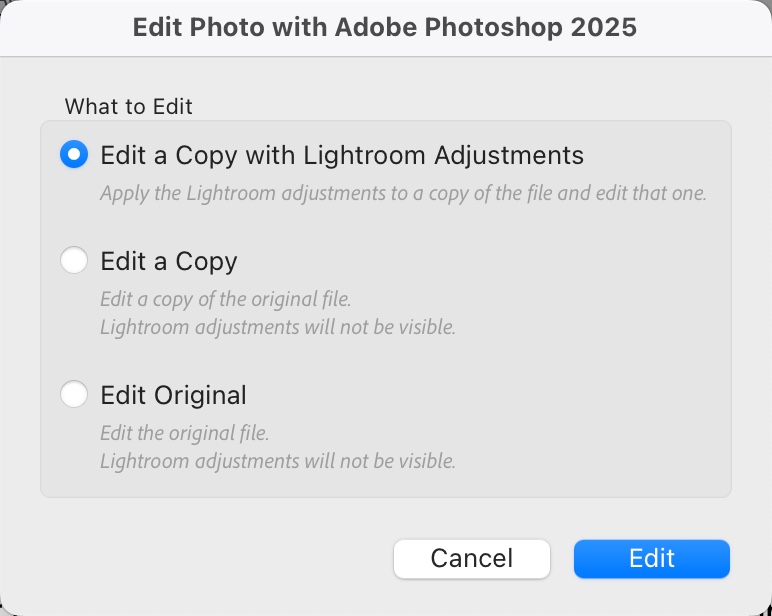
STEP TWO: Press Command-E on Mac, or Ctrl-E on a Windows PC, and if you shot in RAW, your image will just appear over in Photoshop (it loans Photoshop a copy of your image). If you shot in JPEG mode, the dialog box you see above will appear, asking you how you want this image to go over to Photoshop. I pretty much always choose the top choice: “Edit a Copy with Lightroom Adjustments.” That way (1) It makes a copy of my image, so my original JPEG is protected; (2) It keeps any changes or edits I made in Lightroom intact as it moves over to Photoshop. Again, you will only see this window if you shoot in JPEG mode on your camera.
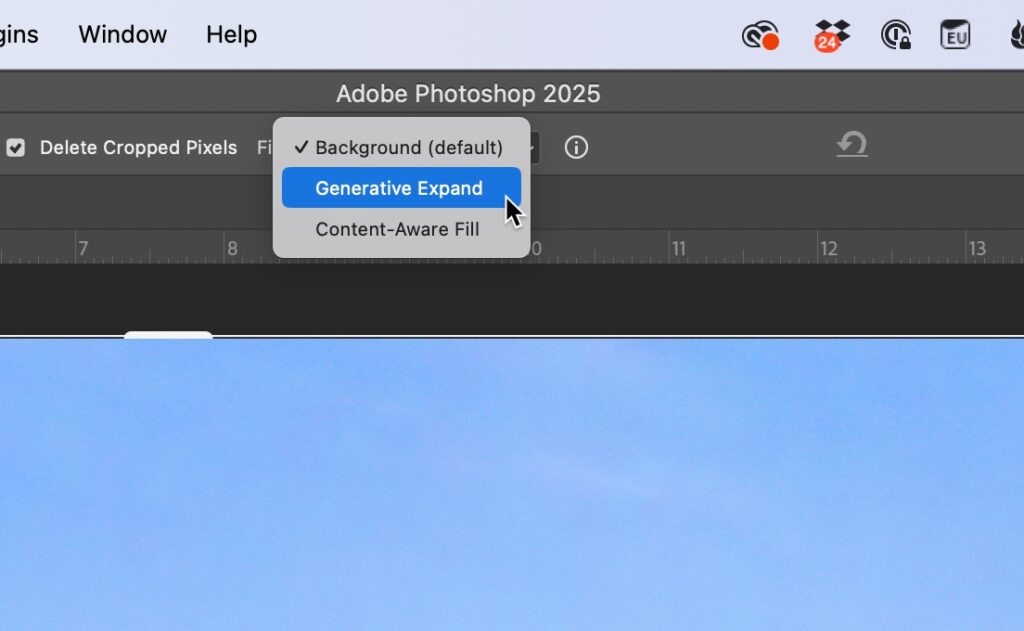
STEP THREE: Once your image is over in Photoshop, go to the toolbar and click on the Crop tool. Now go up to the Options bar up top, and where it says “Fill” choose “Generative Expand” from the pop-up menu (as seen here) so we can use the Crop Tool to automatically add the extra space we need.
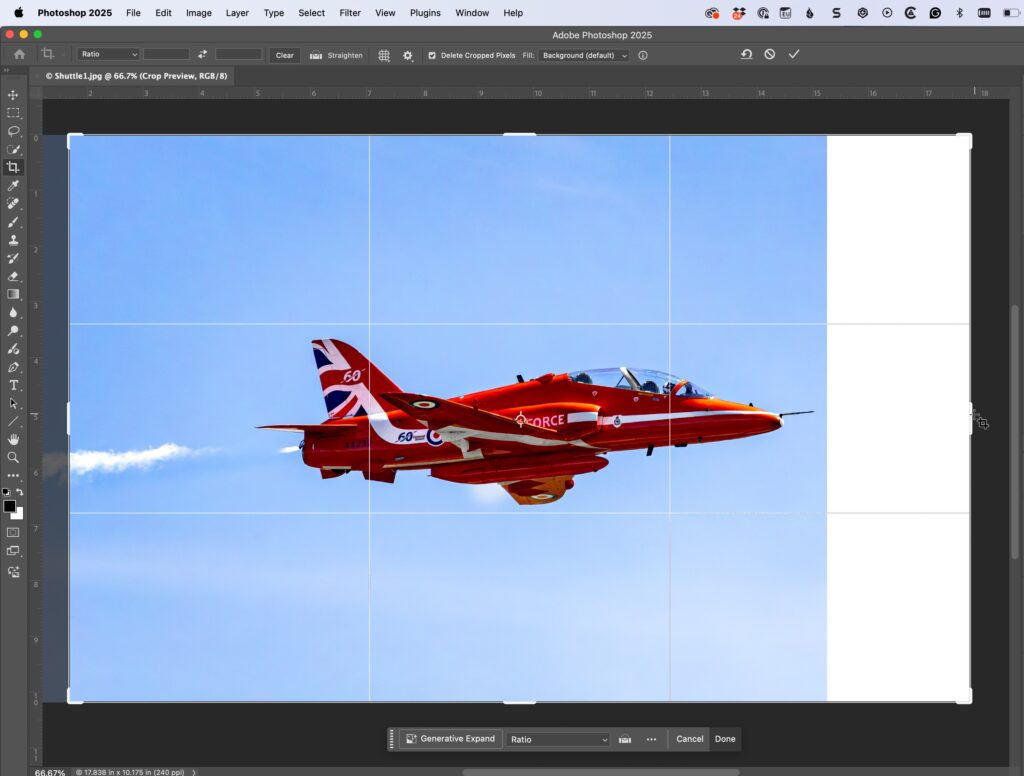
STEP FOUR: Take the Crop tool, pull in the left side, and extend the right side out into the gray canvas area that surrounds your image (as seen above).
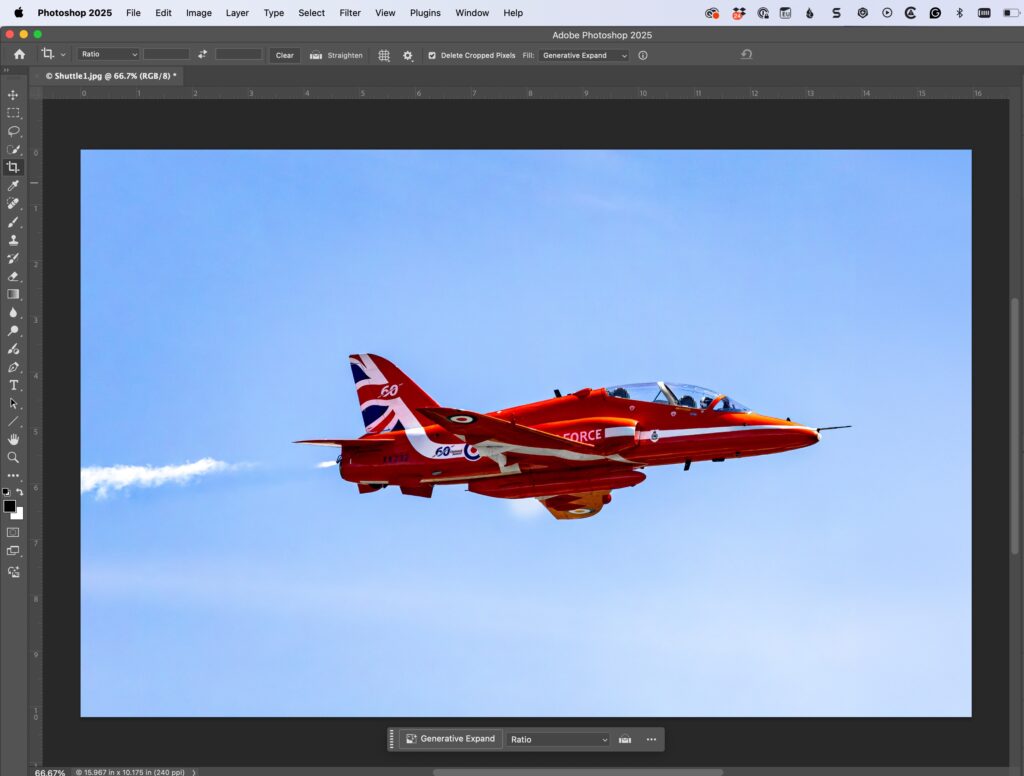
STEP FIVE: Hit the return key, and the Crop Tool’s Generative AI will fill in the missing sky in front of the jet (and the extra space behind the jet will be cropped off, as seen above).
STEP SIX: To get your ‘Edited in Photoshop’ image back to Lightroom is actually super simple: just Save the image (Command-S on Mac / Ctrl-S on PC), and close it. That’s it — save and close.
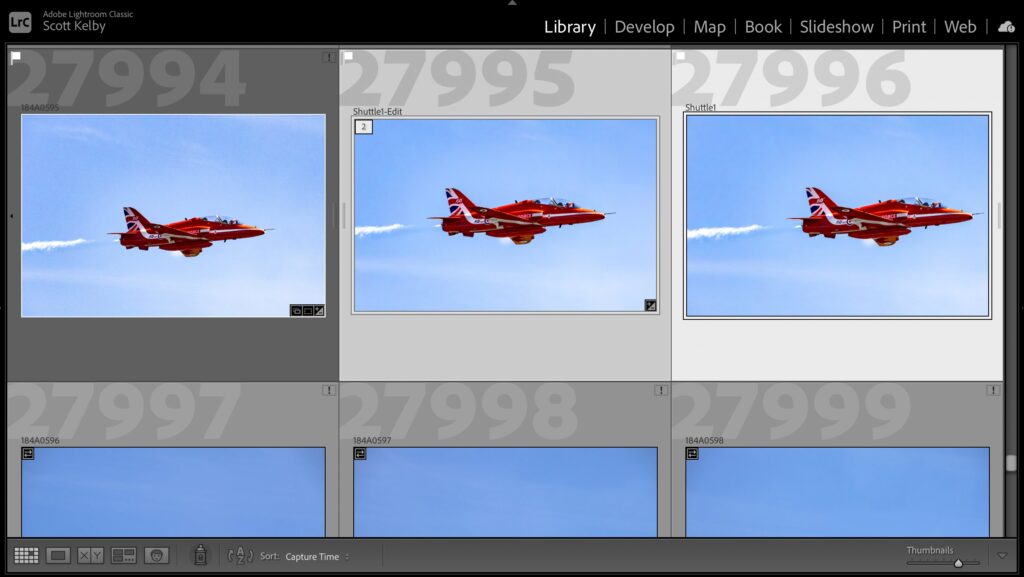
STEP SEVEN: Once you do that, your edited image appears back in Lightroom alongside your original (that’s the edited and cropped version on the left and the original one that’s too close to the right edge on the right.
Hope you found that helpful. Have a kick butt-Monday, and a very safe, happy, healthy Thanksgiving!
-Scott
The post How to Take an Image From Lightroom to Photoshop and Back appeared first on Lightroom Killer Tips.
