OK, Sony’s can’t tether directly into Lightroom (Sony won’t share their secret tethering code with Adobe, like Nikon and Canon have for years), so we have to use a workaround…but hey, it works. Here’s how it’s done:

STEP ONE: On your Sony camera (this is an A7R II mirrorless) go to your USB Connection menu and change the setting from the default of “Auto” to “PC Remote” (as seen above).
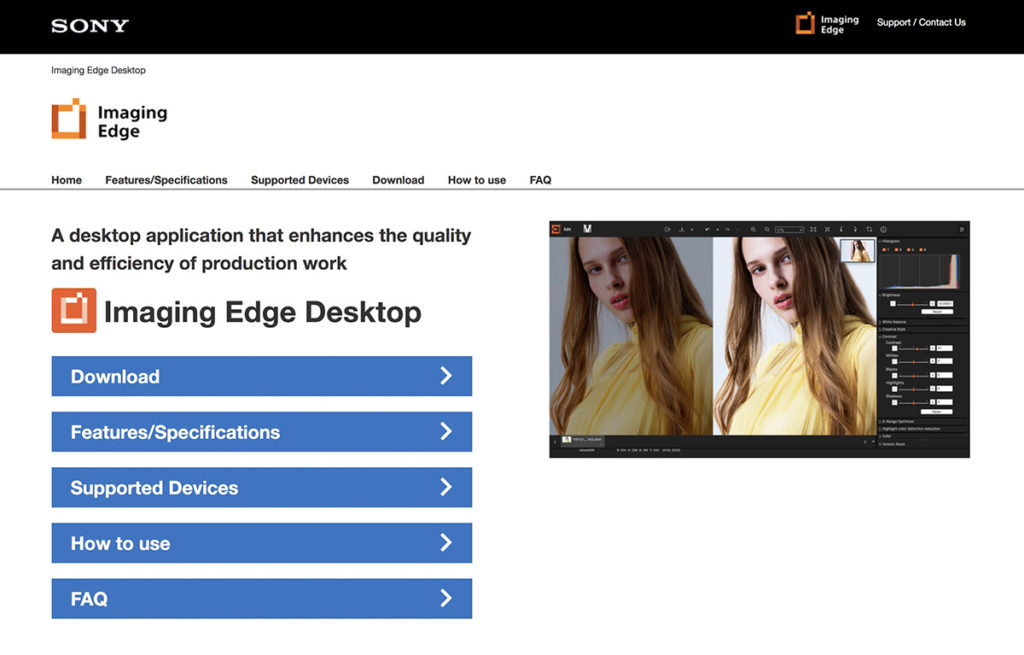
STEP TWO: Go download and install Sony’s free Imaging Edge software. Included in this free software bundle is the desktop application ‘Imaging Edge Remote’ which is what you need to send images directly from your Sony camera to your computer. It’s a small application (file size wise) and an easy install.

STEP THREE: Take a micro-USB cable (like the one you see above), and connect the small end to the USB port on your Sony camera (on the A7R II it’s on the side), and plug the other end (the larger end) into your computer’s regular USB port.
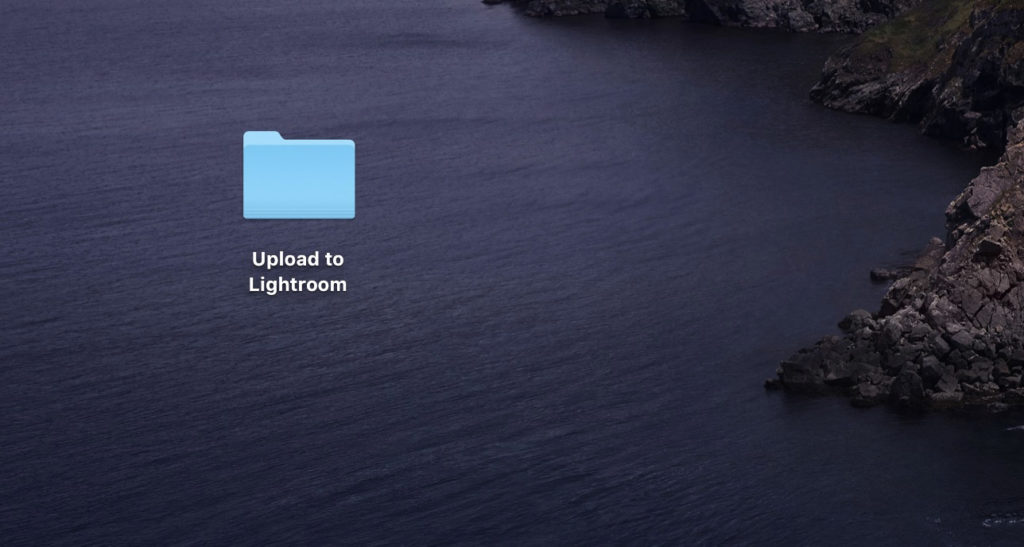
STEP FOUR: Go create an empty folder — this is where the images you take on your Sony camera are going to be saved to when you start your shoot. You’ll choose this folder in just a minute inside of the Sony Imaging Edge Remote Application. Also, I usually give this empty folder a very descriptive name so there’s no question what this folder is for (as you can see, I named mine “Upload to Lightroom” because anything I put in this folder will automatically imported into Lightroom).
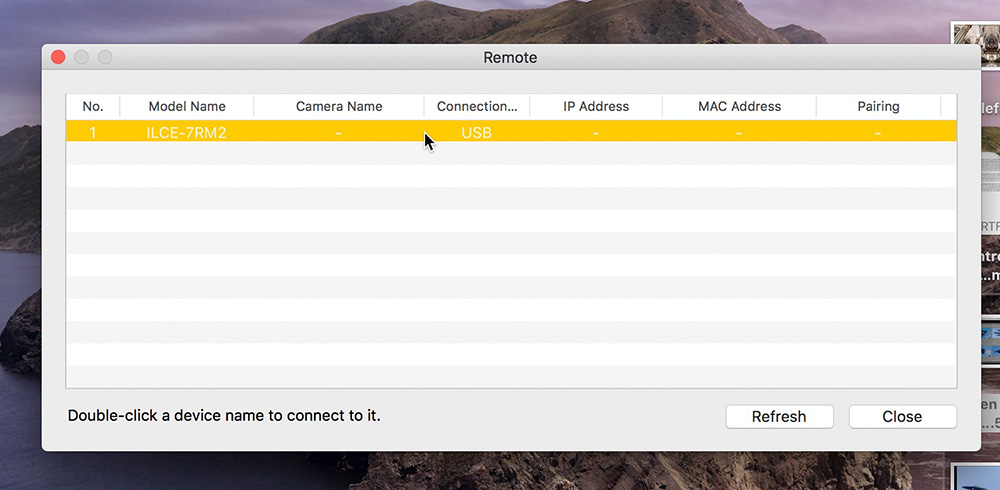
STEP FIVE: Now launch Sony’s Imaging Edge Remote software on your computer. When you do this, a window will pop-up and you have to designate which camera you want connected to the software (hey, you could have multiple cameras attached. It’s possible. Maybe). Anyway, if you don’t see your camera appear in this list, hit the refresh button (well, I had to anyway). The model name doesn’t look like the actual model name I was expected, but it was only choice I had, and the only one connected, so I double-clicked on it to connect it, and it worked.
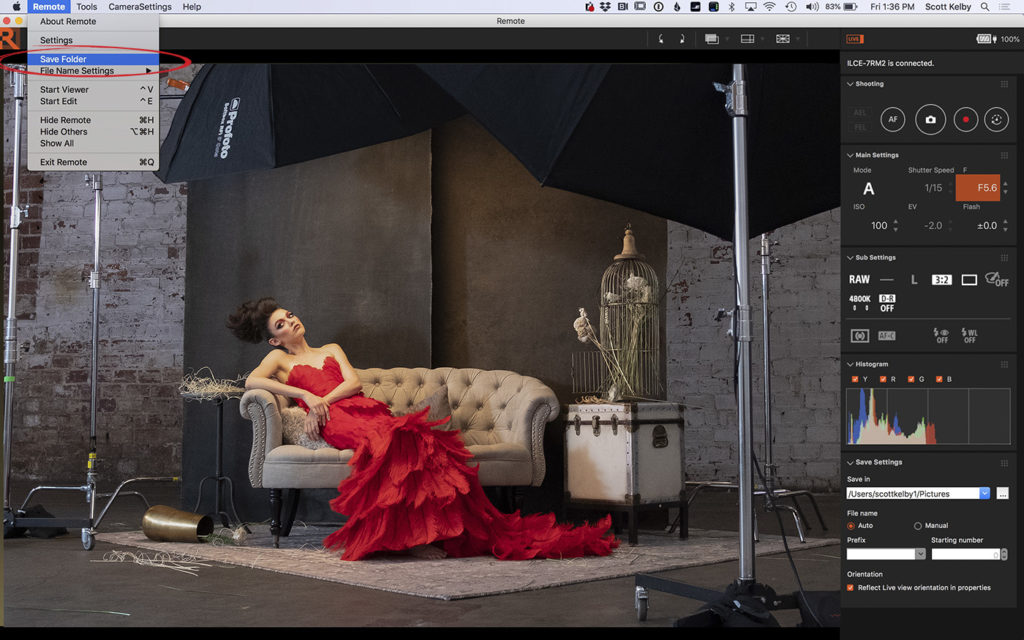
STEP SIX: in the Remote software, go under the ‘Remote’ Menu (on Mac) or the Tools menu on Windows and choose ‘Save Folder’ (as shown here). It will bring up a standard “open” window on your computer, and this is where you navigate to that empty folder you created back in Step Four (I named mine “Upload to Lightroom”) and choose that folder as where the shots you take while tethered will be saved.
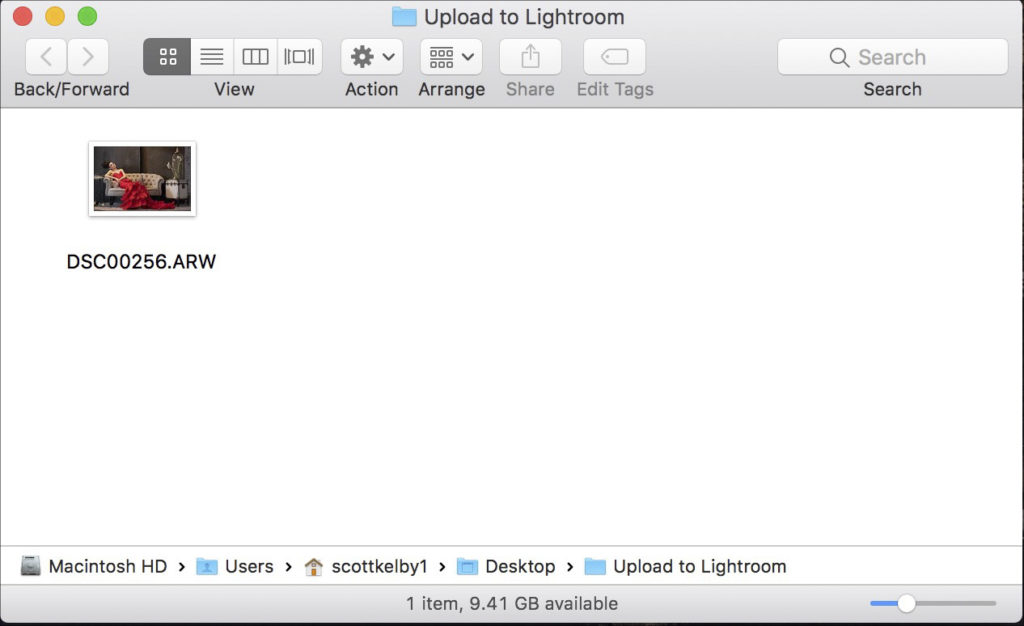
STEP SEVEN: At this point I usually take a test shot and make sure that when I take a shot it does indeed appear in that folder (and here’s our test, and yes it worked, first time I might add). IMPORTANT: go delete that test file — it needs to be empty when you designate this folder as a “Watched” folder by Lightroom, so go ahead and delete it now so don’t have to later. OK, now we head over to Lightroom Classic – make one change and we’re off to the races! (so to speak).
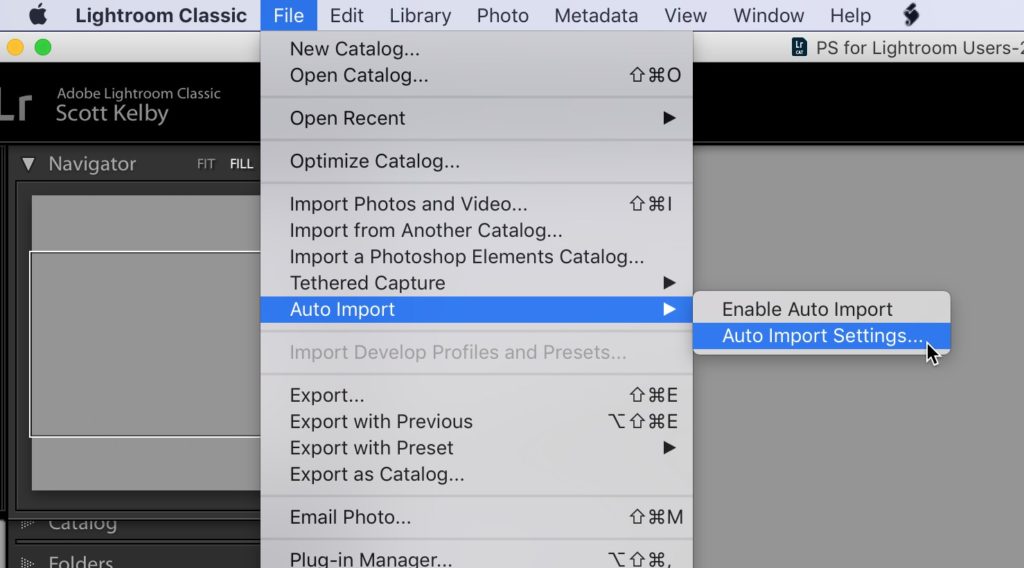
STEP EIGHT: In Lightroom Classic, go under the File menu, and under Auto Import choose ‘Auto Import Settings…’ as shown above.
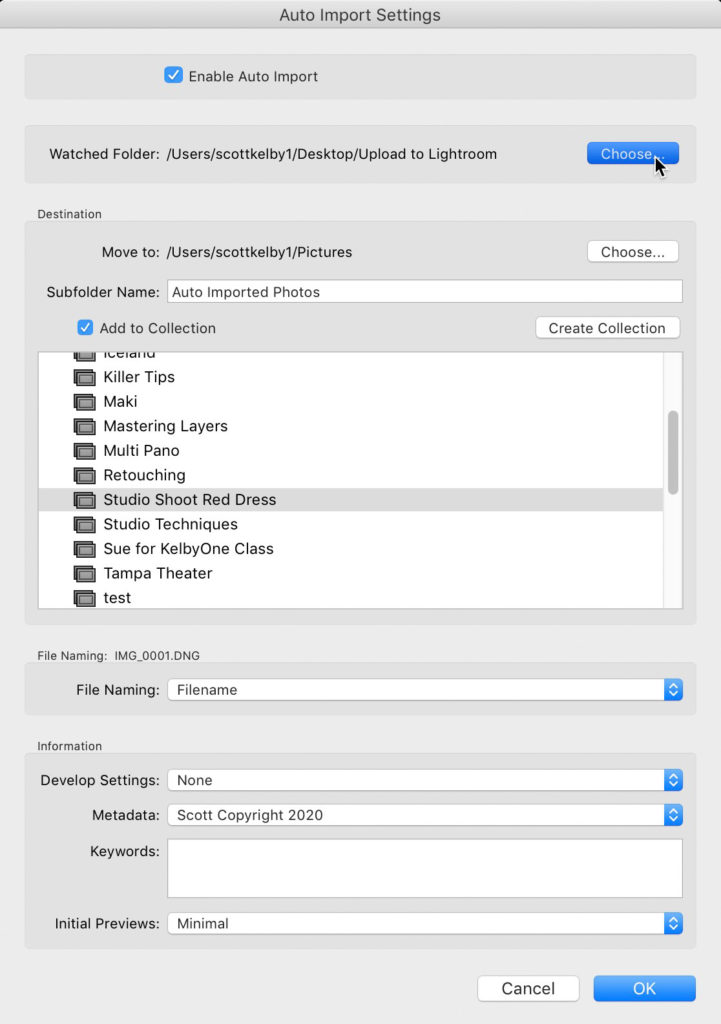
STEP NINE: When the Auto Import Settings window appears (seen above) turn on the “Enable Auto Import” checkbox at the top of the window. Next, where it says “Watched Folder” click on the ‘Choose’ button and find that empty “Upload to Lightroom” folder and choose that. Now, Lightroom is watching that folder and anything you import into that folder would be automatically imported into Lightroom. Oh, but there’s more, and it’s a cool new feature. Now you can designate a collection for those photo to imported directly into, so in the Destination section, first choose where you want to store these photos that are coming into Lightroom, and then right under that turn on the “Add to Collection” checkbox, and then that list of collections will appear and you can click on the collection where you want these auto-imported images from your tethered Sony camera to appear within, and son-of-a-gun we’re doing it! We’re tethering a Sony camera into Lightroom, and it all works. Whoo hoo!!!
Well, I hope you found that helpful. 
Don’t forget to catch my free Webinar tomorrow at 11:00 AM ET
Everyone’s invited — it’s free, and it’s a follow-along webinar where I’m going to give you some images to download, and we’re going to learn how to do some compositing for portraits and landscapes. All step-by-step, and you can follow right along using the same images I’m using. It’s going to be fun, and you’re going to learn a bunch, and ya know, it’s free and all.
Cheers,
-Scott
The post How to Tether a Sony Camera to Lightroom Classic appeared first on Lightroom Killer Tips.
