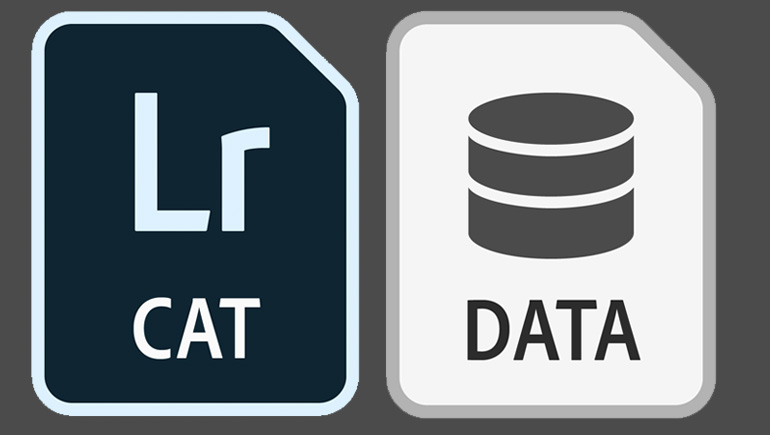
…your Lightroom catalog isn’t on your computer — it’s on an external hard drive, and having to write to a slower external drive (one that’s perhaps way slower than your computer’s internal hard drive) can make Lightroom crawl along big time.
I’m bringing this up today because I’m on vacation with a friend (we just left the Faroe Islands and right now we’re just leaving Iceland for our trip back home), and he was showing me how slow his copy of Lightroom Classic was running on his Windows desktop machine (yes, he brought his big rig with him here on the ship). I have to say, I’ve never seen Lightroom run slower than his copy in my entire career. It was a death crawl. Combining a three photo HDR photo preview (just the preview mind you) took about three minutes. It should have been more like 10-seconds. When he saw how fast Lightroom was running on my computer, he was floored.
Tracking down the culprit
How to make the move
This is actually pretty simple (so don’t try to overcomplicate it). Essentially here’s what
- Drag a copy of your Lightroom catalog from your external drive over to your computer’s internal hard drive (preferably your SSD internal drive if you have one). Make sure you copy the entire Lightroom catalog over there — the one that has your catalog (its name will end with the file extension .lrcat), and your Previews file (the one with .lrdata as it’s file extension) and if you made any Smart Previews, you’ll see that file in the folder too and you need to copy that over as well.
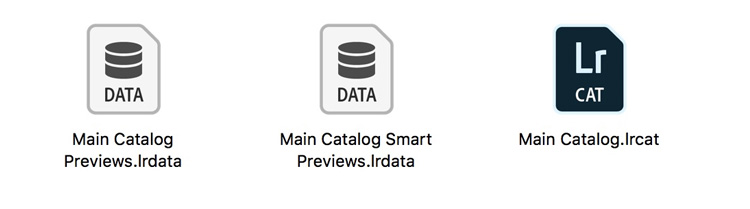
- Once you’ve copied those two (or three) files onto your computer’s internal hard drive, Quit Lightroom.
- Now go find that newly copied catalog on your internal hard drive and double-click on it so it launches Lightroom and opens the catalog on your computer (not the old one on your external drive.]
- Go to the old catalog on your external hard drive and rename that old catalog and rename it with a name so you’ll know it’s the old catalog and that you no longer use that one — from now on you’ll always use the one on your internal drive. You might rename it with the word “OLD” in front of the name, so it’s obvious. Also, rename the Preview file (the one with .lrdata as it’s file extension) with the exact same name (so add “OLD” in front of its name as well). Same if you have a Smart Previews data file. That’s it.
Another thing to try
This is one that has helped a bunch of folks — go to Lightroom’s Preferences; click on the Performance tab, and turn off the checkbox for “Use Graphics Processor’ (yes, turn it off). Now restart Lightroom and see if you see a difference. For some folks, this one thing made all the difference in the world. Give it a try.
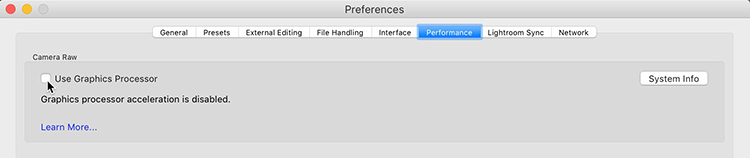
Lightroom Classic should be running pretty quickly on your computer if your computer is just a couple of years old. If it’s not; something’s wrong. Something’s configured wrong, or a checkbox is turned on/off that shouldn’t be. Check out this article I wrote called, “If your Lightroom is running slow, it’s probably one of these seven reasons” that might really help get your copy of Lightroom up to speed.
Have a great weekend everybody. I have lots of photos to share from my trip real soon. 
-Scott
P.S. If you led a Photo Walk last year as part of my Worldwide Photo Walk, make sure you check out my blog post today at scottkelby.com
The post If Your Lightroom Is Running Slow, It Might Be Because… appeared first on Lightroom Killer Tips.
