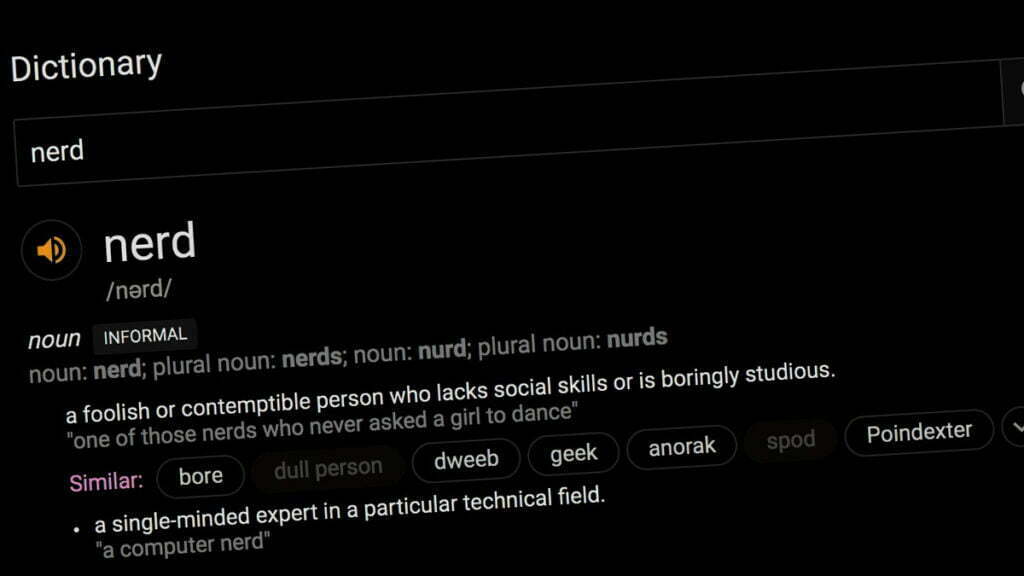
There’s a list of terms we use fairly often that everybody, especially folks new to Lightroom, may not be all that familiar with. So, today I thought I’d ‘decode’ some of our common ‘nerd speak’ with some simplified definitions (in my own words). Here goes:
Badges
These tiny icons appear in the bottom right corner of your image thumbnails to let you know what’s been done to these images at a glance. For example, if you’ve cropped the image, a tiny crop icon will appear down there. If you’ve edited the image, you’ll see an edit icon, and so on. If you click on these icons, they become buttons, so if you click the “this image has been cropped button’ it take you to the image with the crop border visible, so you can re-crop or un-crop if you like.
Tethering
This is where you connect your camera directly to your computer (using a USB cable) and now when you shoot your images go directly into Lightroom. The main advantage being you can see your images appear on a very large screen live as you take them, instead of just that tiny 3″ screen on the back of your camera.
Metadata
You can get really nerdy about this one because this term can cover a wide range of stuff, but when we talk about Metadata here it’s either text embedded into your camera by your camera when you took the shot (like your f/stop, ISO, lens you shot it with, shutter speed, camera make and model, etc.), but it’s also stuff like the date and location where you took the shot. You can also add your own metadata, like your copyright info, address, etc., GPS info and photo credits.
Export
There is no ‘Save as’ in Lightroom like there is in most programs, so when you want to save a JPEG, or TIFF, or PSD, etc., outside of Lightroom you choose ‘Export’ and it makes a copy of the image and saves it on your computer (or whereever you choose).
Develop Module
In Lightroom Classic, this is where you do your editing (the term comes from the traditional darkroom where you would “develop” your film). In Lightroom’s ‘Cloud’ version, this would be equivalent to clicking the ‘Edit’ button on the top right side panels.
Identity Plate
This is a few different things: (1) It’s the ability to add your own studio’s name up where it says Lightroom in the upper left corner of Lightroom’s window, and (2) you also use the Identity Plate to add text to your images (I know, it sounds weird, but that’s only because it is).
Syncing
That when you take the images on your computer and sync them over to Lightroom on your phone or tablet. If you use Lightroom (the cloud version), then it’s also referring to syncing your images to the cloud as well.
Flags
This is a system Lightroom offers to help your sort your images. So, if you see an image you like you could ‘flag’ it with a ‘Pick flag’ and later you could ask just to see images you’d flagged as a ‘Pick.’ You do this by pressing the letter ‘P’ on your keyboard. You can also flag images as ‘rejects’ by pressing the letter ‘x’ (these are usually images you want to delete, but you can use either of this flags any way you want). You can also tag your images with color labels (to help with sorting), and 1 to 5-star ratings.
Catalog
This is a Lightroom Classic thing — we store all our images, and all our edits in a Catalog (like a “catalog of images”), and in Classic you can have multiple catalogs (some people start a new catalog every year, some do it for every job they shoot, and though I recommend using just one catalog for everything, you can have as many as you’d like).
Plug-ins
These are programs, usually from 3rd party (non-Adobe) companies that you can run from within Lightroom (though they usually pop-up in their own windows which float above Lightroom), and the most popular ones are plug-ins that create special effects or ‘looks’ for your images.
Loupe View
This is just a larger view of your image than the standard small-sized thumbnails. This is a shout-out to the magnifying “Loupe” we used to use in the “old days” to see our slides larger.
Keywords
These are just search terms you add to help you find your images later. For example, if you have a photo you took in Daytona Beach with your sister Becky on Spring Break, you could add the search terms (keywords), Daytona, Becky, and Spring Break to that photo. Then, say a year later you could use Lightroom’s Keyword Search to find those photos of Becky from that trip by using those search terms.
Previews (standard, 1:1, smart)
These are quality settings for how your images are displayed at different sizes in Lightroom. Standard size means your image will look nice at sharp at Loupe View (double click on the thumbnail) size. If you want to see your image look sharp at full 100% size, then you want to create a 1:1 preview. A Smart preview is one you use when you no longer have the original image with you (for example, your original is on an external hard at home, but you’re on the road with your laptop. A Smart Preview allows you to view and edit your images on your laptop even though your originals aren’t with you. Then when you get back home and plug-in your external hard drive, it syncs your changes).
DNG
This is a file format — actually a open-source RAW image format created by Adobe. The file extension is .dng (rather than the proprietary ones from Canon (like .CR2 or .CR3(, or Nikon Raw files (.NEF), or Sony’s (.ARW files). For more on my thoughts on DNG, click here.
Virtual Copy
This is another Lightroom Classic feature. A Virtual copy is a copy of your thumbnail (not the entire high-res full size image file) that you can use to experiment with without taking up a bunch of space on your computer or external hard drive.
RAW Profiles
You can choose different ways for Lightroom to interpret your RAW image. For example, if you shot a landscape image, you can choose Adobe’s Landscape RAW profile to give your original RAW image a boost in contrast and color vibrancy before you’ve even moved any sliders. I think of it as a better starting place for my landscape images. There’s also one for Portraits, that’s flatter and more portrait-like, and a Vivid Profile that more punchy color and contrast wise. The default is Adobe Color which renders a pretty flat-even representation of what your camera took without adding any “juice” like the other profiles.
Presets
In Lightroom’s case, clicking a Preset simply moves Lightroom’s Develop Module (or editing) sliders into preset positions to get a particular look or effect. Lightroom comes with a bunch of them pre-installed but you can download free ones online or buy preset packs, too.
Well, that’s a batch of ’em, but if you think of terms I missed (without just naming features), let me know in the comments below, and I’ll add ’em to the post.
Here’s wishing you a safe, productive, happy week. 
-Scott
The post Lightroom ‘Nerd Terms’ Decoder appeared first on Lightroom Killer Tips.
