Moving photos between folders and moving folders between other folders (and possibly drives) are two of the most fundamental Lightroom Classic tasks everyone should know. As basic as it seems, it is a common pain point for some folks. I think the reason for the pain is in the disconnect between what people think is “inside” Lightroom Classic (LrC) and what is actually “inside” the catalog. Let’s clear things up and help you achieve this task without worry.
Caveat, the first key to doing any file maintenance task is having a good backup of all your photos in place before you start moving things around. This way you can always fall back on that if something goes awry. The second key is knowing how to do the task in LrC, and that’s what we’ll focus on here.
In the Catalog
Inside the LrC catalog is simply information about your photos. Nothing more, and nothing less. One important piece of information is where your photos are stored on your hard drive (outside of LrC). That piece of information, stored as the path to where the photo resides, is what LrC uses to refer to your photos whenever you do something in LrC (like editing, exporting, printing, etc.). That path is established as part of the import process, and it is maintained by you performing all file maintenance tasks (moving, renaming, and deleting) inside of LrC. However, if you should perform one of those file maintenance tasks outside of LrC you may need my tutorial on when photos go missing, to set things right. Here’s how to avoid that problem.
Moving Photos Between Folders
A very common task is simply moving some number of photos from one folder to another. You’ll want to do this from the Library module, and I find it easiest to do within Grid view. Here’s how:
Step One: Select the photos in the Grid that you want to move to another folder.
Step Two: Click and drag that selection to the desired folder in the Folders panel, and when the desired folder is highlighted, release the photos to initiate the move.
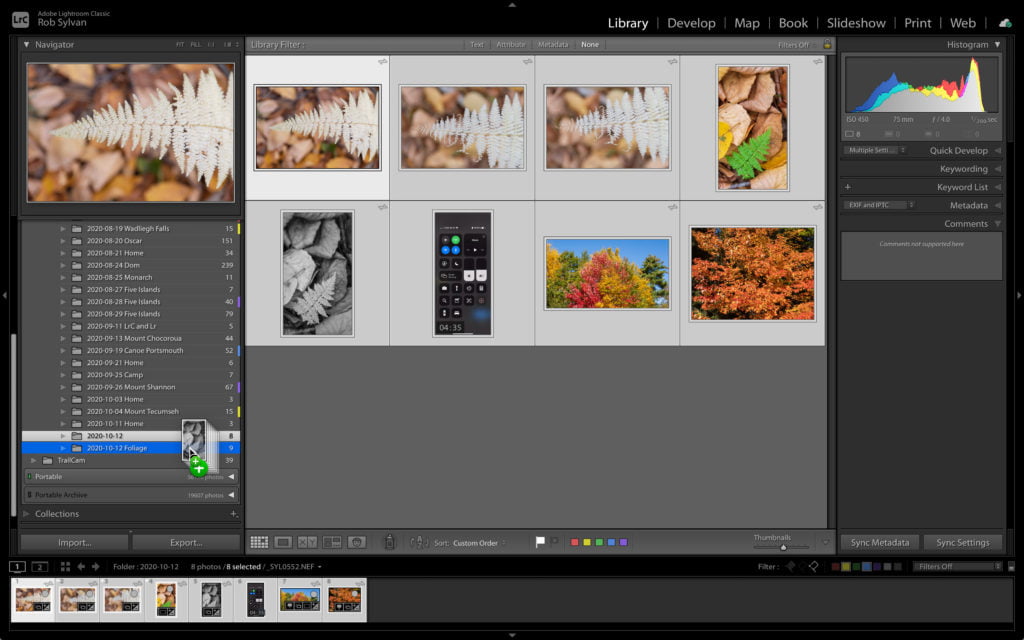
Step Three: When prompted by the Moving a File on Disk message, click Move.
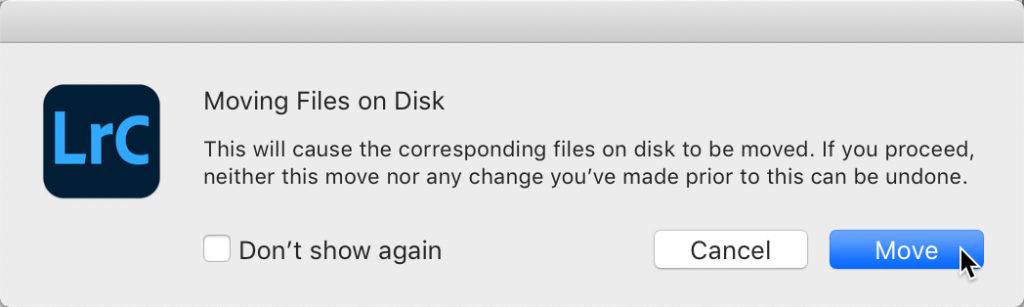
There is a box you can check to Don’t show again, but I recommend leaving that unchecked so that you always have the option to cancel if you change your mind or if this was accidental.
The photos will then be moved on your hard drive from their original folder to the desired folder, and as part of that process the path in the catalog is updated. All is well.
Creating a New Folder While Moving Photos
Another version of this task is wanting to take a selection of photos and put them in a new folder that does not yet exist in the Folders panel. Here’s how to do both in one move:
Step One: Select the photos in the Grid that you want to move to another folder.
Step Two: In the Folders panel, right-click the parent folder where you want to create this new subfolder within, and choose Create Folder Inside from the contextual menu.
Step Three: In the Create Folder dialog that appears, enter the name for the new folder, then check the box for Include selected photos, and click Create.
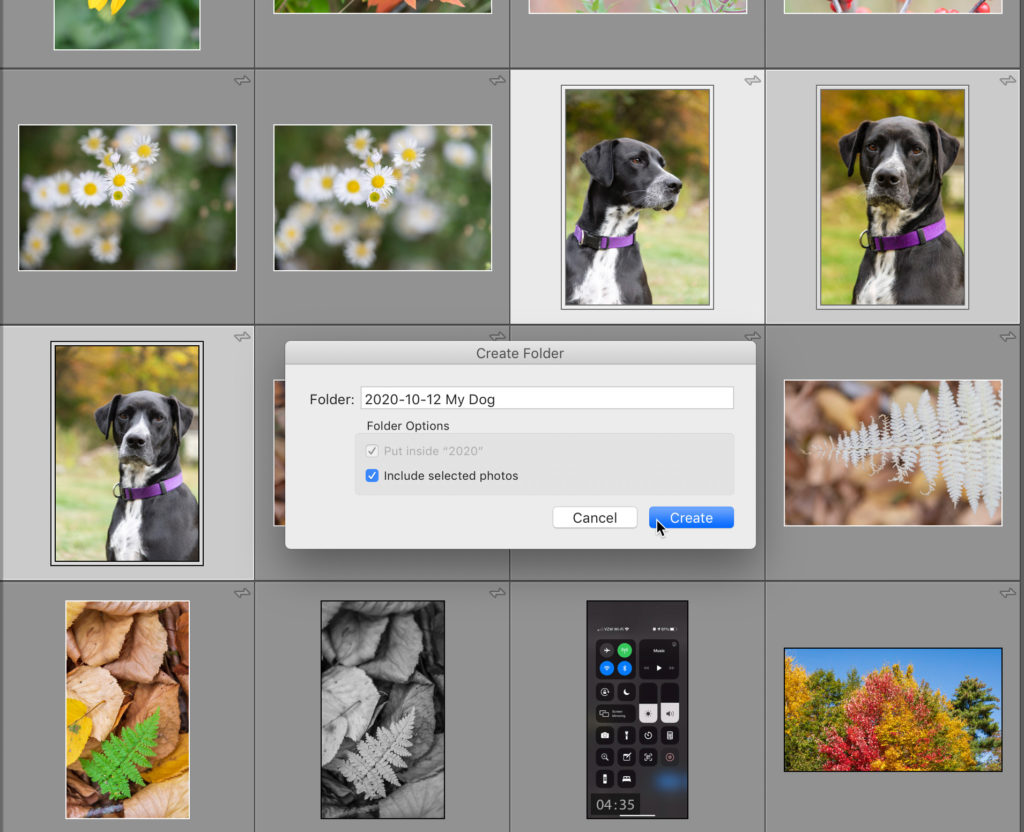
The new folder will be created within the parent folder you selected, and the selected photos will be moved into it right after. The catalog is kept up to date.
Moving One Folder into Another Folder
The other variation on this task is when you need to move one folder into another folder. This could be a folder on the same drive as the first folder or it could be on a completely different drive. The process is the same either way. Here’s how:
Step One: Select the folder you want to move in the Folders panel.
Step Two: Drag that folder into the desired parent folder, and release.
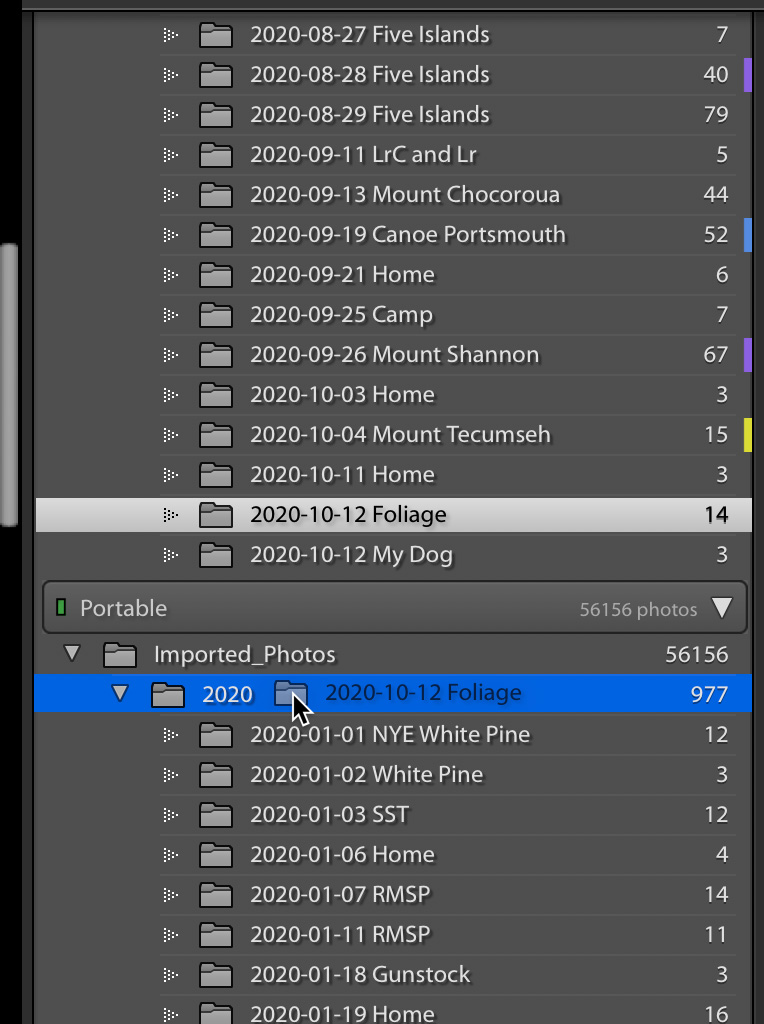
Step Three: When prompted by the Moving a File on Disk message, click Move. The folder and its contents will be moved into the selected folder.
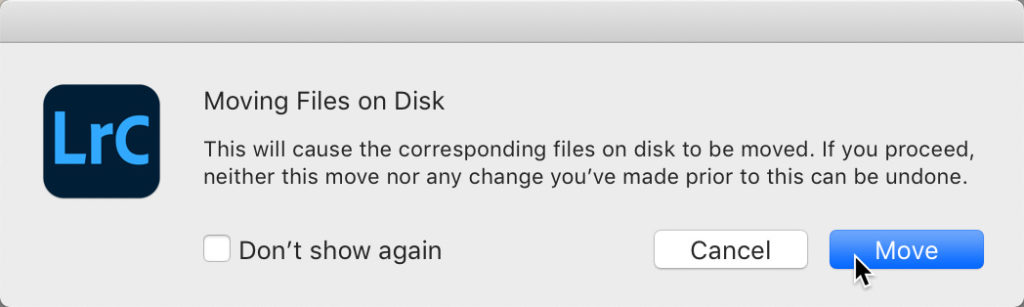
You can create a new folder within an existing folder first if needed by right-clicking the target parent folder and using the Create Folder Inside command, or you can use the Library > New Folder command to create a new folder (or bring in an existing folder) at a location on your drive of your choosing. Note, you can also select multiple folders (hold CMD/CTRL while selecting each folder) and drag/drop them all at once into a new folder.
Tip, if you are moving a lot of folders or an entire drive, I recommend reading my tutorial on the Update Folder Location option as a safer alternative. Happy moving!
The post Moving Photos and Folders with Confidence appeared first on Lightroom Killer Tips.
