Today is “Black Friday” in the US — the biggest retail shopping day of the year) and in honor, we’ve got our best deals of the year on our KelbyOne Pro plan (you can save $50, plus some cool free stuff):
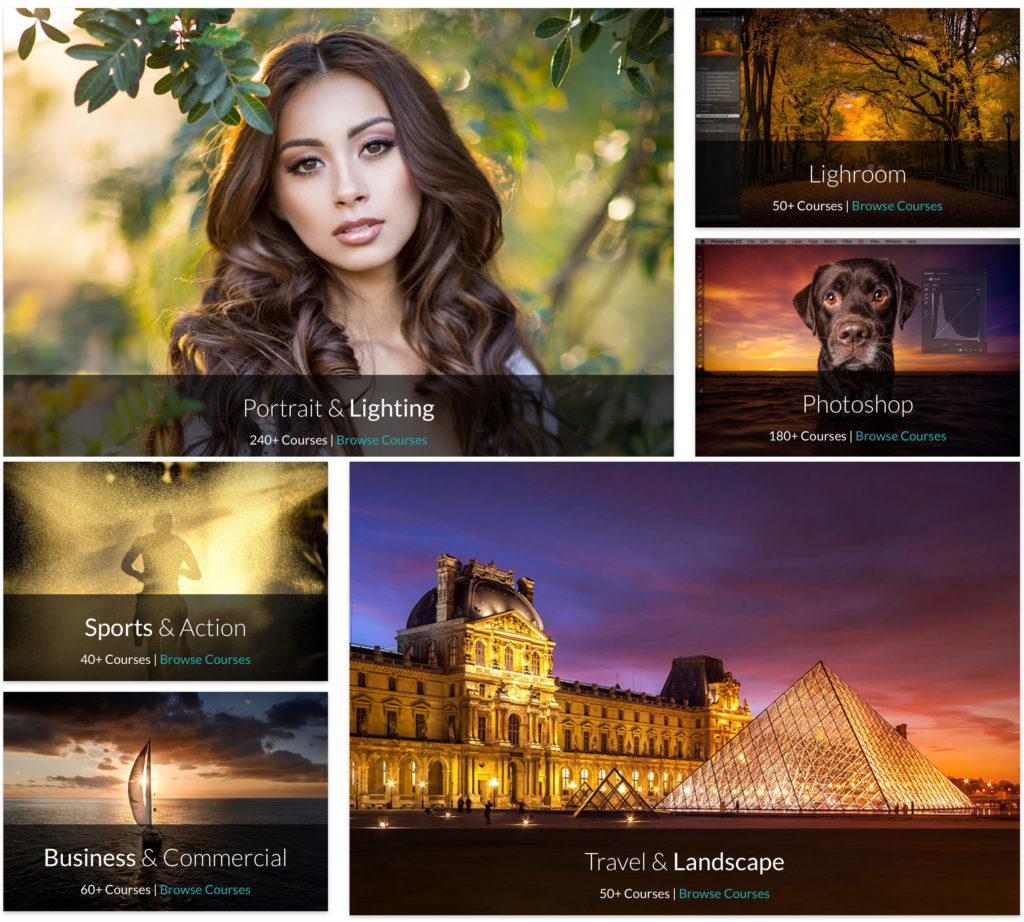
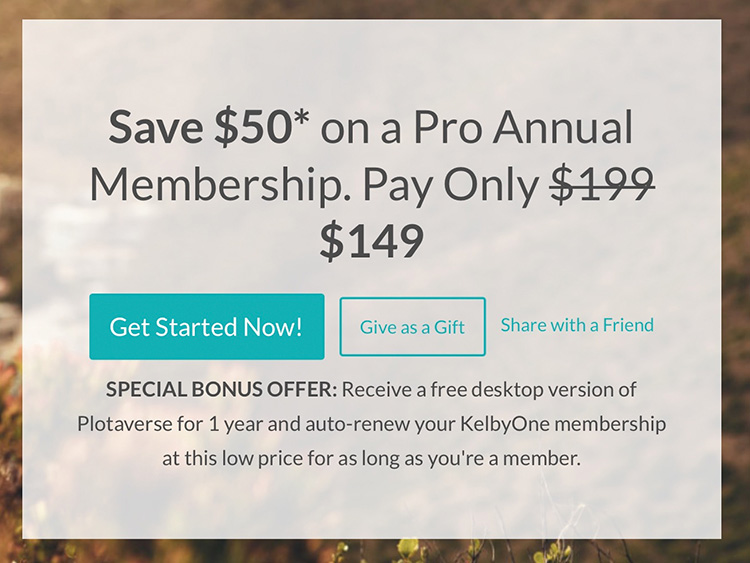
We’d love to have you as a KelbyOne Pro member — we have an incredible line-up of instructors and more amazing courses planned for 2020, and plus you’ll be joining a worldwide community of people just like you, helping each other, sharing their techniques, and taking advantage of a ton of benefits that make your membership absolutely invaluable. It’s the best value on photography and post-processing education anywhere.
Plus, on Monday we’re broadcasting live with special deals from our partners
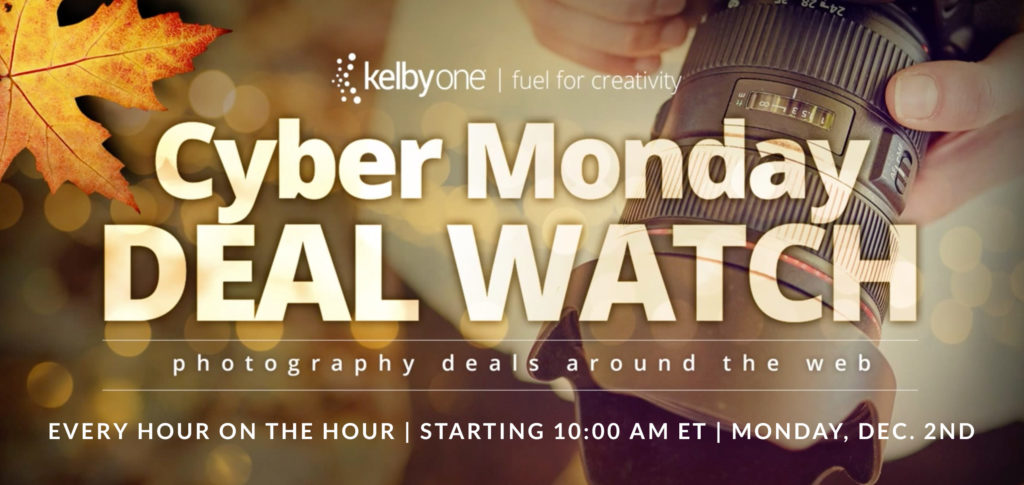
We’re doing it again this year! On “Cyber Monday” we’ll be doing LIVE broadcasts EVERY HOUR ON THE HOUR starting at 10:00 am ET with special “1-hour only screaming deals” we’ve arranged with our partners. These are CRAZY deals and a lot of them sell out right on the spot, so you don’t want to miss it. Join the always awesome Larry Becker live on Monday (I’ll have a link here for you first thing on Monday, so make sure you start your day here).
OK, how about a cool Lightroom tip?
Absolutely! This one is for all you Histogram freaks out there (and you know who you are).
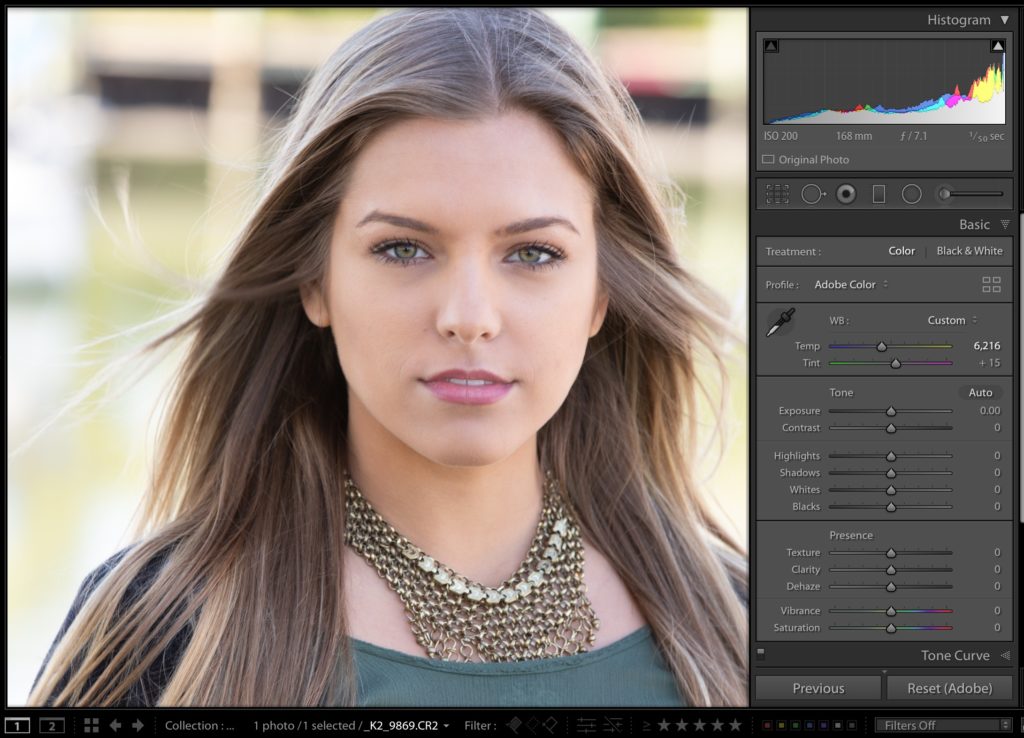
STEP ONE: if you’re going by the Histogram on this image, you can see we’ve got a lot of problems (the Histogram is way over to the right, meaning the image is probably quite a bit over-exposed, probably lacking detail in the highlights, the clipping warning triangle in the top right corner is turned on — it’s pretty much all bad. However, you’re getting a reading for the entire image — not just the important part — which is your subject. So, this trick helps with that to get you a more meaningful readout.
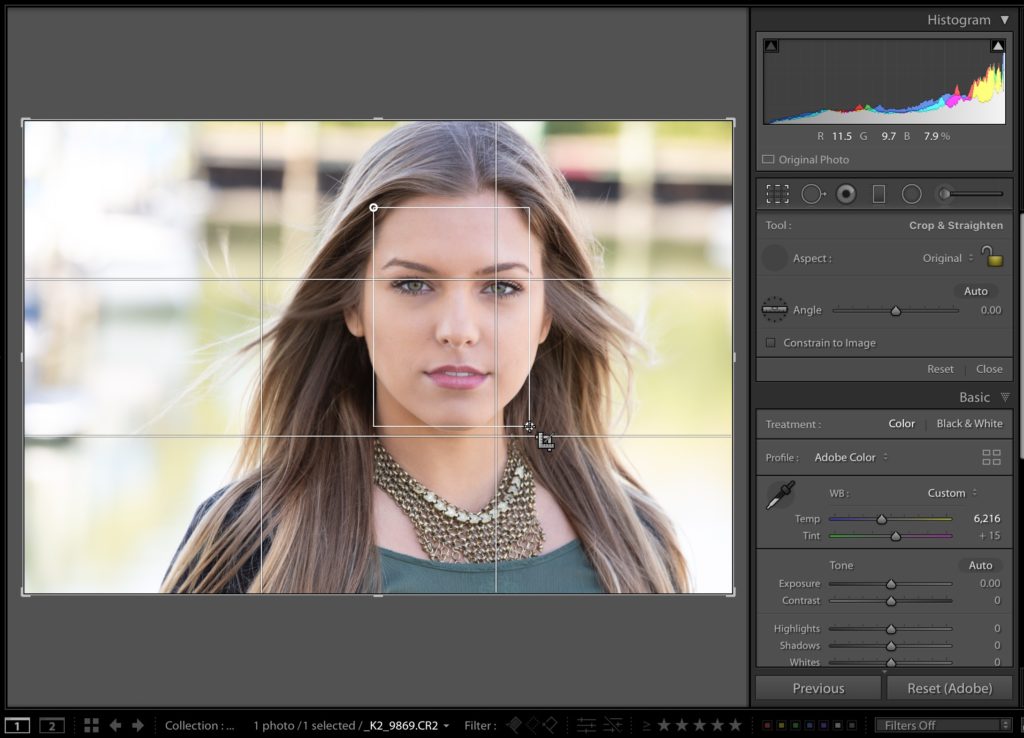
STEP TWO: Click on the Crop Tool and it puts the cropping border (and in my case, a rule-of-thirds cropping overlay) over your image. Now just click your cursor and drag out a rectangle over your subject’s face, as seen here in the image above.
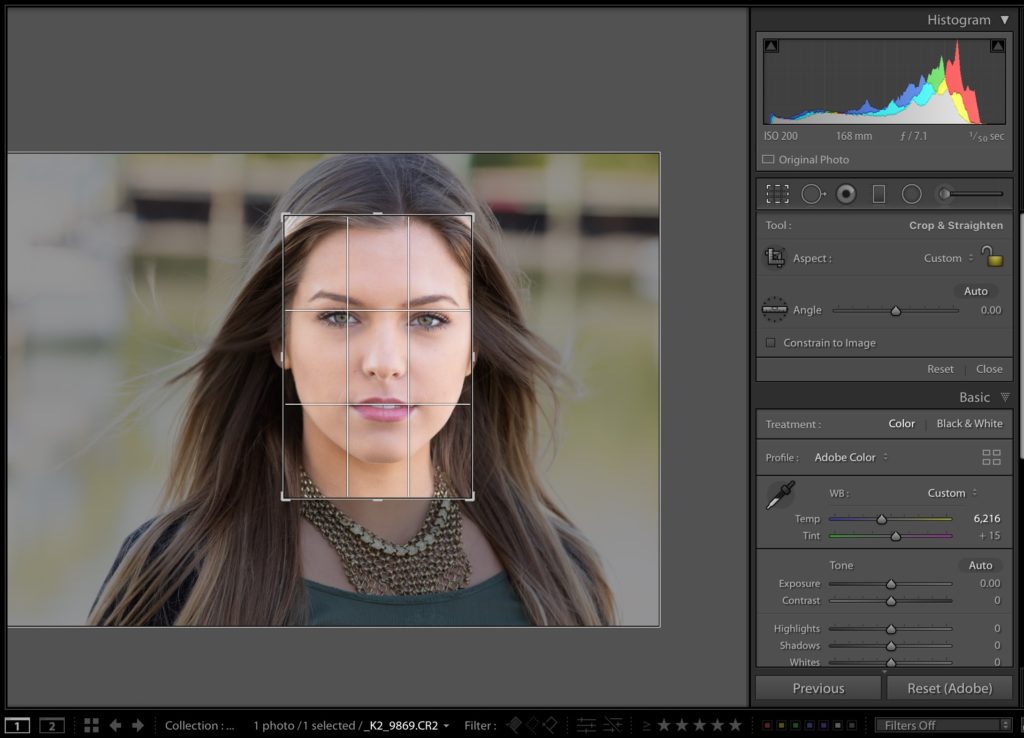
STEP THREE: Release your mouse button and now look at the Histogram — it’s giving you a reading of just the most important thing in the image — our subject, and you can see that the Histogram looks much better and it’s much more accurate when what you care about most is a particular subject or area within the image.
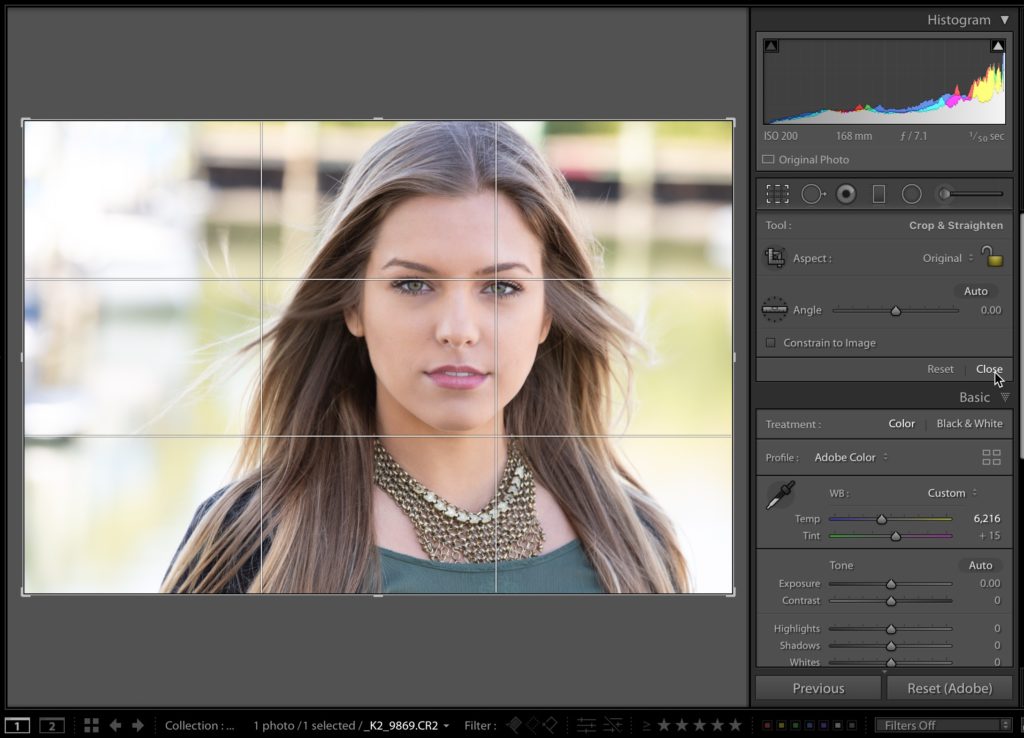
STEP FOUR: Of course, we don’t want to actually crop in that tight — we just want to use that crop tool temporarily, so instead of committing to that tight crop, instead go over the Crop Tool options just below the row of tools on the top of the right side panels and first click Reset to reset the crop to include the full image (as seen here) and then click the Close button to the right of it to turn off the crop tool altogether, and return you back to normal. That’s all there is to it.
Hope you have a great cyber weekend (#rolltide), and we’ll see ya back here on Monday! 
Happy Shopping!
-Scott
The post OUR BLACK FRIDAY “BEST DEALS OF THE YEAR” ARE HERE! (and a cool Lightroom tip, too!) appeared first on Lightroom Killer Tips.
