Adding a creative blur to the background of a photo in Photoshop – the proper way
Blurring the background of a photo is a great trick to reduce the clutter in a photo and also simulate a lens with a large aperture opening. This adds a shallow depth of field and blurs the background. This is also commonly called bokeh. I have previously created simple tutorials on how to blur the background of a photo in Photoshop as well as how to add bokeh blur to a photo. We won’t repeat those here, rather we will look a a creative background blur using 2 different kinds of blurs, but a single tool. Let’s get started.
(Click to subscribe to our youtube channel for more tutorials). 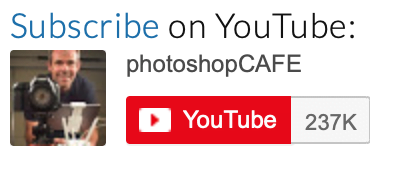
BTW, Ctrl/Cmd means Ctrl on Windows, Cmd on Mac. Alt/Option is Alt on Windows or Option on mac.
Some people may ask (people always ask), why not just take the photo with the right lens in the first place?
Non-exhaustive list of reasons, Why you need to blur the background in Photoshop (Can you tell I deal with trolls on youtube much?)
- Don’t have an expensive lens.
- Used gopro, point and shoot camera, 360 camera etc.
- I’m a designer, this is the photo I was given (99% of the time for designers).
- I needed to close the aperture down, because it was too bright and I didn’t have an ND filter (even the expensive lens doesn’t help here).
- Add your own reason, if you like.
Creating a realistic background blur in Photoshop
I began with this photo from Adobe Stock

Step .1
Press Ctrl/Cmd+J to duplicate the background

2. Choose the Object Selection or Quick selection tool
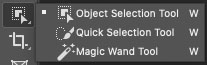
3. If you are on Photoshop 2019 or newer, click the Select Subject button at the top of the menu bar.
If you are on Photoshop CS6-2018 make a selection with the Quick Selection tool.
![]()
You should see marching ants around the couple.

4. Use the object selection tool to clean up the selection. Hold the alt/option key to get the minus selection, for removing areas from the selection.
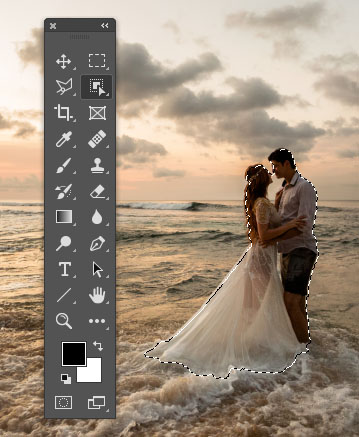
Once your selection is ready, its time to move on. Note, the selection doesn’t have to be remotely good near the ground, as this area won’t be blurred.
5, Press the Layer Mask button in the layers panel to put the selection into a mask.
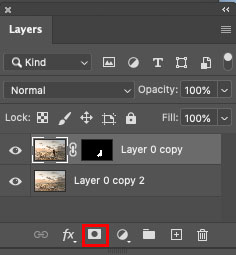
Now, we are going to prep the image, so we don’t get halos around the blur, as that looks bad.
Here is an example of what we want to avoid.
If you have done this in the past, it’s ok. Now you know and will have a better way to do it moving forward. (YAY PhotoshopCAFE for real techniques that work in the real world)

6, Choose the Background layer
If the selection isn’t still active, hold Ctrl/Cmd and click the layer mask to load its selection.
Click the eye to the left of the top layer to hide the cutout for now.
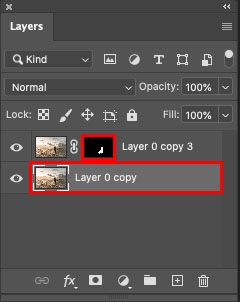
7. Choose Select>Modify>Expand
A small amount like 3 is enough. We just want to make the selection a little larger than the edges of the people.
Click ok
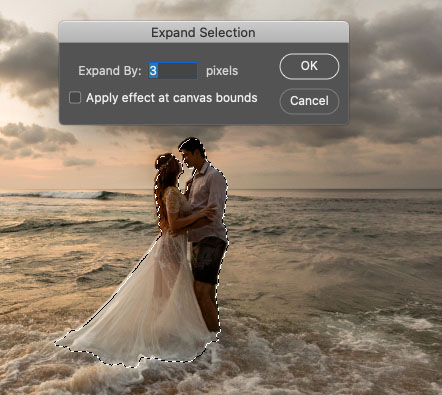
8. Press Shift+Delete on Mac / Shift+Backspace on Windows
This opens the fill dialog box
Choose Content Aware in the Contents drop down
Press OK
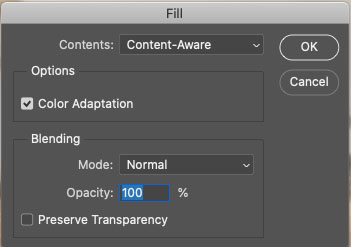
The selected area is a filled, it doesn’t have to be anywhere near perfect, as long as the edges look good. This will prevent the edges expanding and adding that halo when we blur the background.
(If you don’t see the result, hide the top layer)
9. Press Cmd/Ctrl+D to turn off selection.

10, Make the top layer visible again, so you see the people. Make sure you are still working on the bottom layer.
Choose Filter>Blur Gallery>Tilt Shift
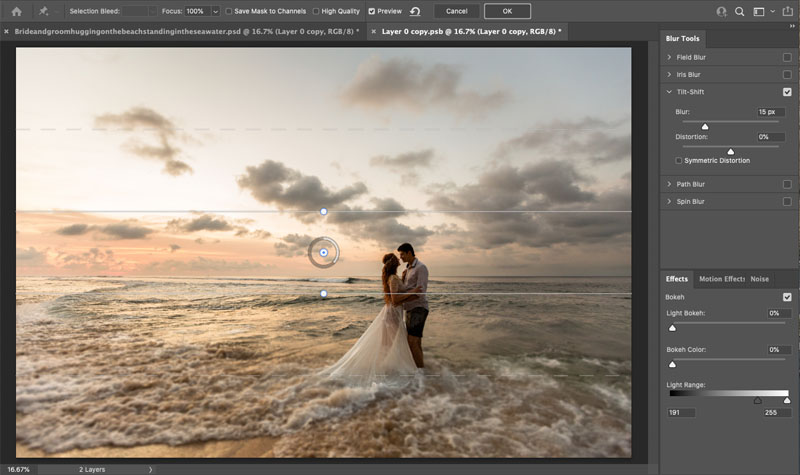
11. Move the pin down to the area that you want to keep sharp and in focus, where the feet are.
Set the top and bottom lines by dragging on them. All this is explained in the video.
Now we have a blur going up and another going down. Spin the ring in the middle to increase or decrease the blur amount.
Don’t press ok yet.
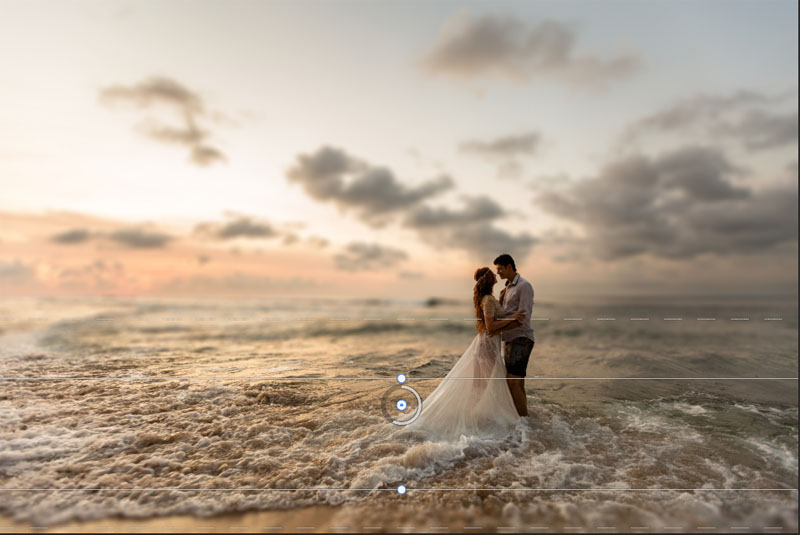
12. Now, let’s add an additional blur to the left.
Still in the blur gallery, check the box for Field Blur. Yes, you can have more than one blur happening at once in this tool.
Click on the words; Field Blur, this activates the controls for field blur.
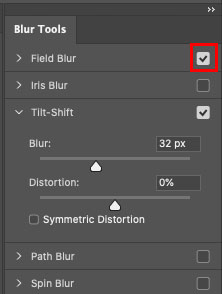
13. You will see a pin, adjust this to change the amount of overall blur.

We want to blend the blur into a nice sharp photo.
Click on the photo, to add a second pin. Hold Ctrl/Cmd+Double–click on the pin to set the blur to zero.
Everything to the right of the pin will be sharp, everything between the 2 pins will gradually become blurry
Click ok to apply.

Just as a finishing touch, I wanted to fix the tones in the image. (you can see how on the video)
Select all the layers. Right-Click and choose Convert to Smart Object. This enables us to apply and adjustment to everything at once.
Filter>Camera Raw
These are the adjustments I made in ACR. (How to use Adobe Camera Raw)
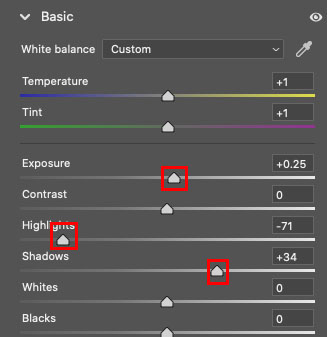
And, ka-boom Here is the final image. Nice effect huh?

I hope you enjoyed this weeks tutorial.
I do a free tutorial each week, you can browse them all here. If you don’t want to miss any of my Photoshop Tutorials, join 100,000 people on our newsletter, and grab $150 worth of Photoshop extras here, for free.
If you want my Photoshop Tips, follow us on Instagram, Facebook and Twitter. Subscribe to our Youtube Channel here for tuts and Photoshop Live Streams
See you at the CAFE
Colin
PS, If you really want to up your skills, check out my courses here.
The post Stylish background blur in Photograph in Photoshop, field blur tricks appeared first on PhotoshopCAFE.
