Adding type anywhere in Lightroom (outside of the Book module in Lightroom Classic) is just about the clunkiest, most limited, downright frustrating thing in Lightroom (though the spot healing brush might be a good runner up). For example, if you want to add some text below your print in the Print Module, you have to use the Identity Plate feature, which gives you just a tiny window for inputting your text; you can’t easily do multiple lines of text, and the only text formatting option you have is to choose your font and font size. That’s it. No leading, no tracking, and if you type more than a few words you can’t even see them inside the text field. It. Just. Stinks! (and stinks isn’t the word I really wanted to use).
That’s why this trick is so helpful. Yes, it’s a workaround, but it works.
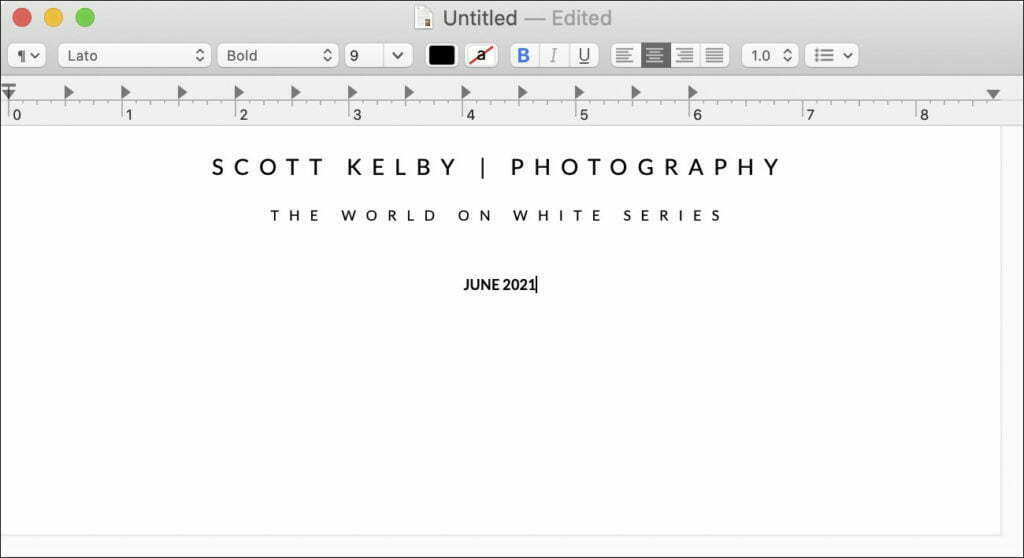
STEP ONE: Leave Lightroom and go to the text editing program of your choice (here I’m going to use the free Text Edit app on my Mac — a pretty bare bones text editing app, but you can even use Photoshop for this), and I’m going to format my text there. I can control the spacing between letters, I can center or left or right justify it; have multiple lines of text, leading control between lines, and so on — all the things you’d expect in even those most basic text editors.
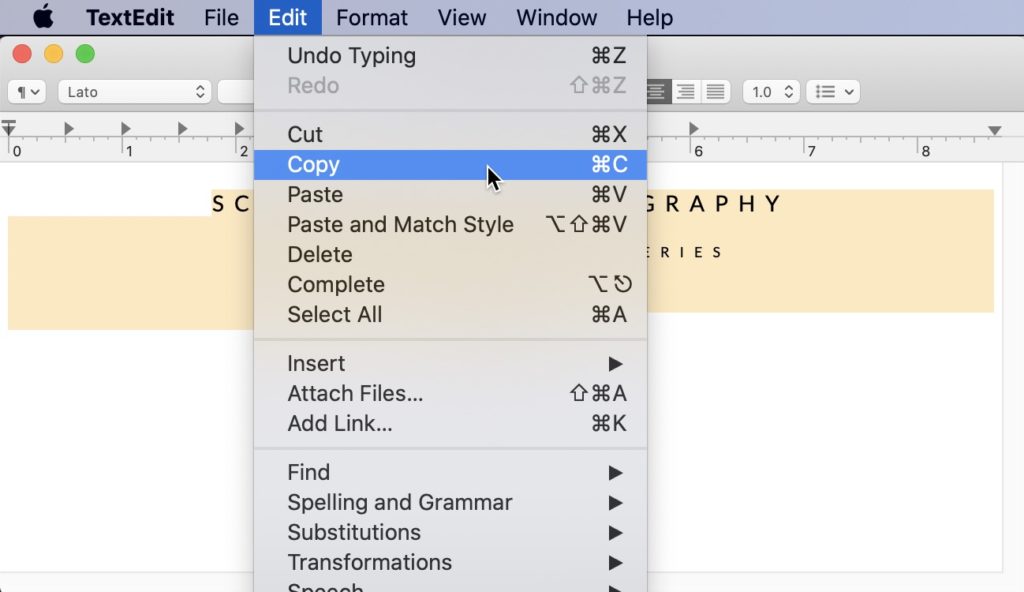
STEP TWO: Once your text is formatted the way you want it; highlight the text and copy it (the standard ‘ol Command-C on Mac, Ctrl-C on Windows).
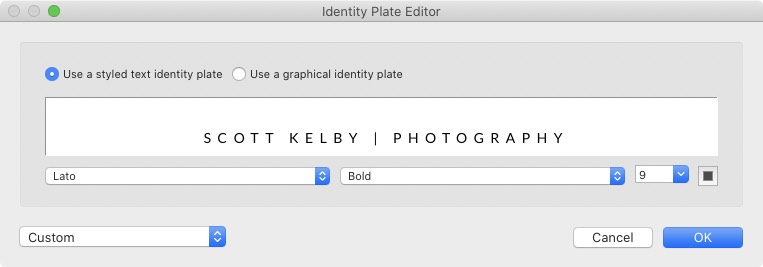
STEP THREE: Go to the Print Module; open the Identity Plate editor; click in the text field and Paste (Command-V on Mac: Ctrl-V on Windows).
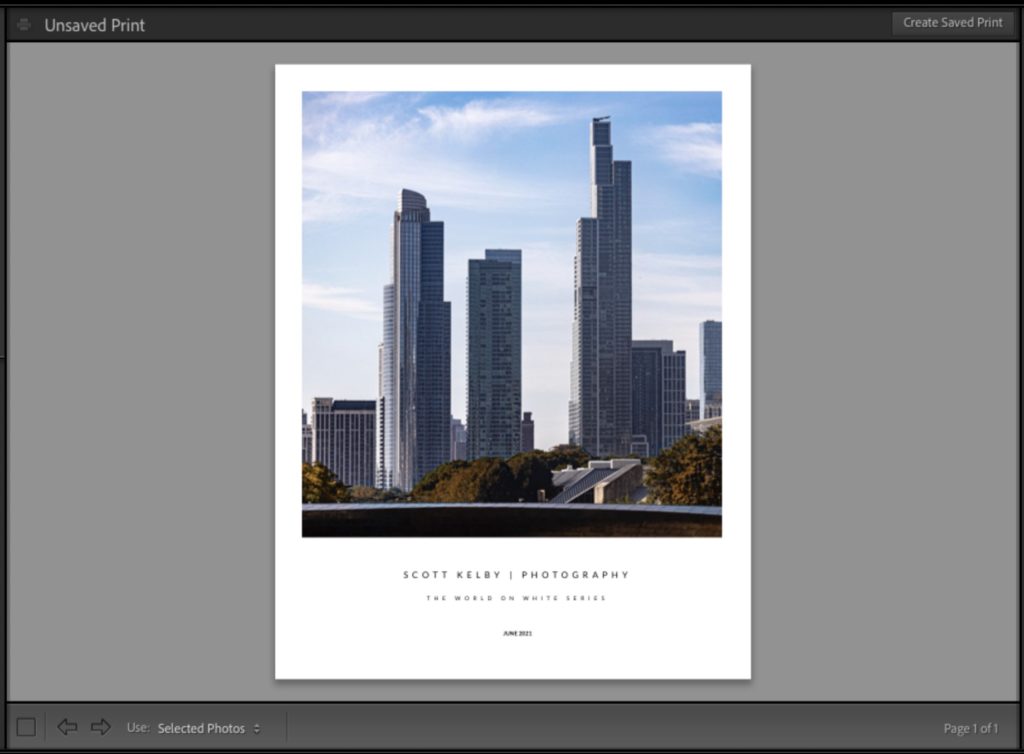
STEP FOUR: Hit OK, and boom. Done. Your text maintains the text formatting and editing you did in your text app (as seen above). That’s a lot of work for something that should be built into Lightroom The Print module has only been there now what, 12 years? And, the biggest slap in the face is that one module away, in the Book module, is a type panel that works great, with all the type features you want — it’s right there already in Lightroom, but for some unknown reason Adobe won’t add it to the Print Module (where it’s so badly needed). So, so frustrating! Well, at least you know how to get around this limitation — go use another program to do you need, and then paste the results in Lightroom. Ugh.
OK, let’s brush all that frustration off (especially since we learned a handy workaround), and let’s make this an awesome week! Let’s go!
-Scott
The post The Secret Lightroom Text Formatting Trick appeared first on Lightroom Killer Tips.
