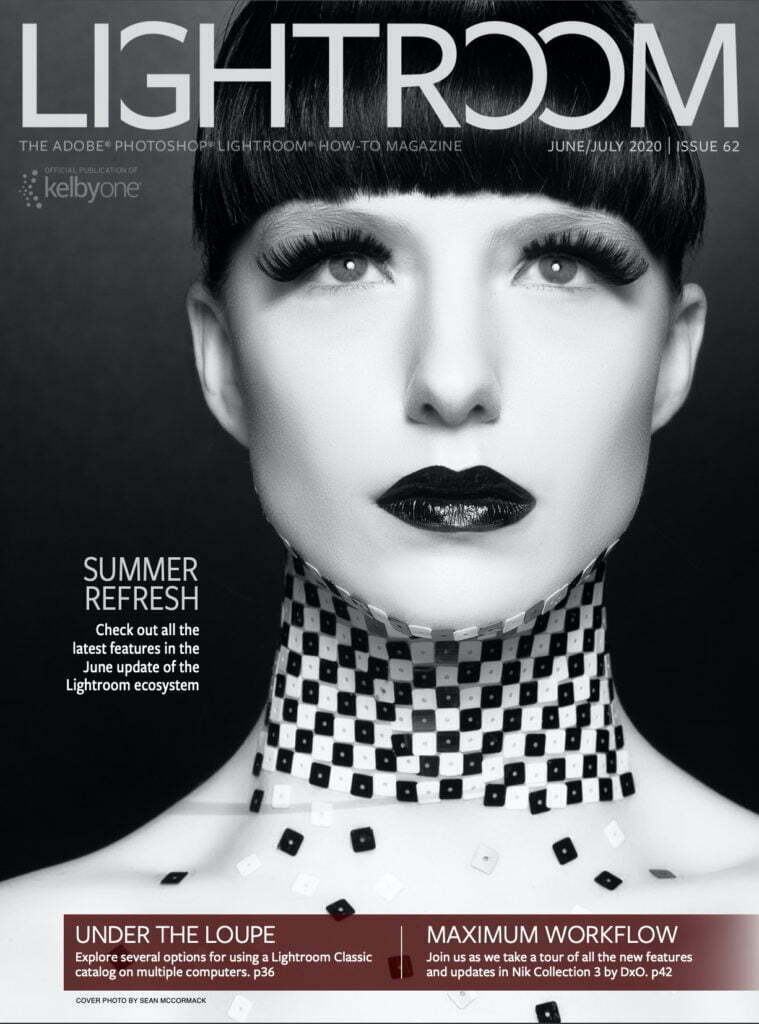
Beside my role as Editor/Publisher of Lightroom Magazine, I also write the Lightroom Q&A Column in each issue as well, and heading into this weekend I thought I’d share my Q&A from the current issue we publish the mag 10 times a year for KelbyOne members). So, here’s my Q&A from the July 2020 issue:
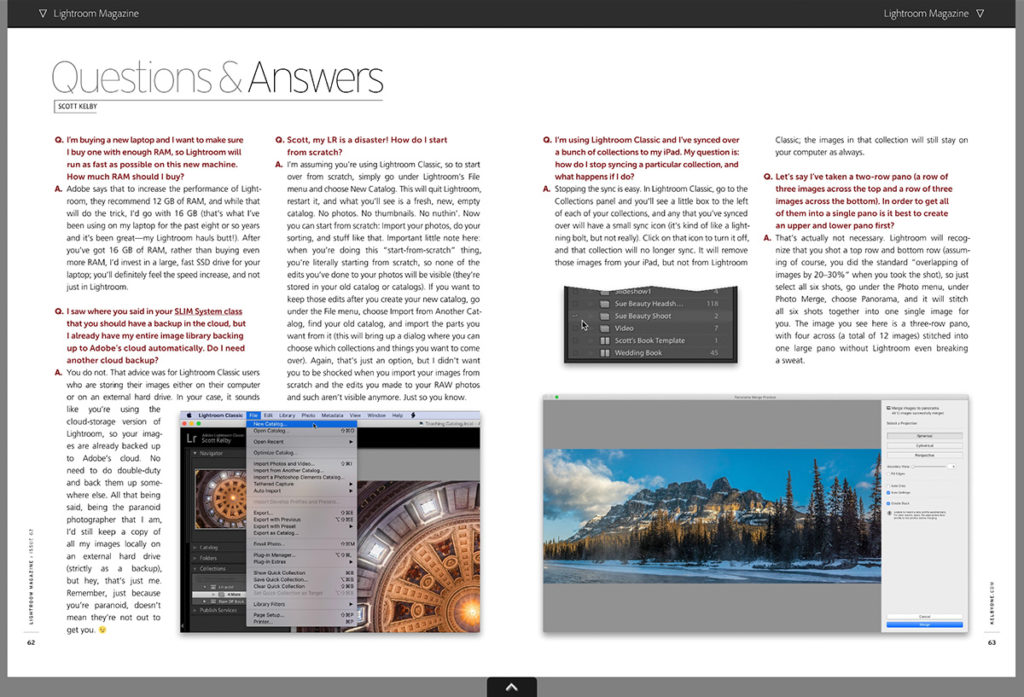
Q. I’m buying a new laptop and I want to make sure I buy one with enough RAM, so Lightroom will run as fast as possible on this new machine. How much RAM should I buy?
A. Adobe says that to increase the performance of Lightroom, they recommend 12 GB of RAM, and while that will do the trick, I’d go with 16 GB (that’s what I’ve been using on my laptop for the past eight or so years
and it’s been great—my Lightroom hauls butt!). After you’ve got 16 GB of RAM, rather than buying even more RAM, I’d invest in a large, fast SSD drive for your laptop; you’ll definitely feel the speed increase, and not
just in Lightroom.
Q. I saw where you said in your SLIM System class that you should have a backup in the cloud, but I already have my entire image library backing up to Adobe’s cloud automatically. Do I need another cloud backup?
A. You do not. That advice was for Lightroom Classic users who are storing their images either on their computer or on an external hard drive. In your case, it sounds like you’re using the cloud-storage version of Lightroom, so your images are already backed up to Adobe’s cloud. No need to do double-duty and back them up somewhere else. All that being said, being the paranoid photographer that I am, I’d still keep a copy of all my images locally on an external hard drive (strictly as a backup), but hey, that’s just me. Remember, just because you’re paranoid, doesn’t mean they’re not out to get you. 
Q. Scott, my LR is a disaster! How do I start over from scratch?
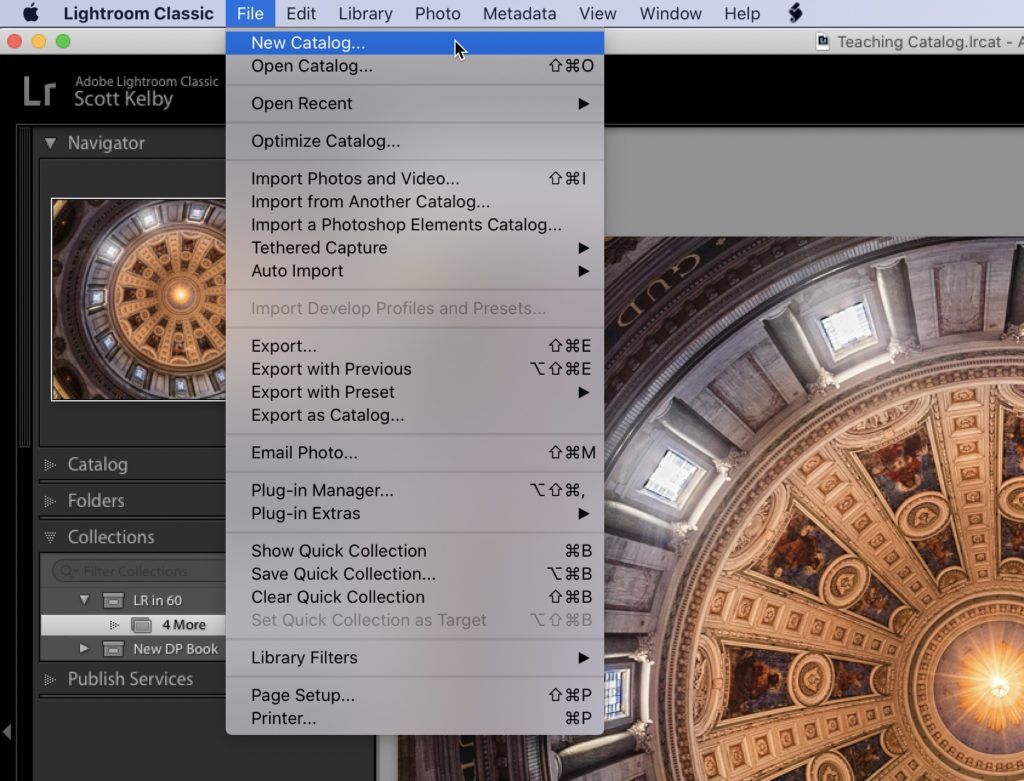
A. I’m assuming you’re using Lightroom Classic, so to start over from scratch, simply go under Lightroom’s File menu and choose New Catalog. This will quit Lightroom, restart it, and what you’ll see is a fresh, new, empty catalog. No photos. No thumbnails. No nuthin’. Now you can start from scratch: Import your photos, do your sorting, and stuff like that. Important little note here: when you’re doing this “start-from-scratch” thing, you’re literally starting from scratch, so none of the edits you’ve done to your photos will be visible (they’re stored in your old catalog or catalogs). If you want to keep those edits after you create your new catalog, go under the File menu, choose Import from Another Catalog, find your old catalog, and import the parts you want from it (this will bring up a dialog where you can choose which collections and things you want to come over). Again, that’s just an option, but I didn’t want you to be shocked when you import your images from scratch and the edits you made to your RAW photos and such aren’t visible anymore. Just so you know.
Q. I’m using Lightroom Classic and I’ve synced over a bunch of collections to my iPad. My question is: how do I stop syncing a particular collection, and what happens if I do?
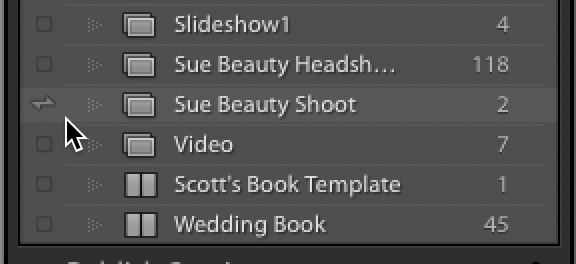
A. Stopping the sync is easy. In Lightroom Classic, go to the Collections panel and you’ll see a little box to the left of each of your collections, and any that you’ve synced over will have a small sync icon (it’s kind of like a lightning bolt, but not really). Click on that icon to turn it off, and that collection will no longer sync. It will remove those images from your iPad, but not from Lightroom Classic; the images in that collection will still stay on your computer as always.
Q. Let’s say I’ve taken a two-row pano (a row of three images across the top and a row of three images across the bottom). In order to get all of them into a single pano is it best to create an upper and lower pano first?
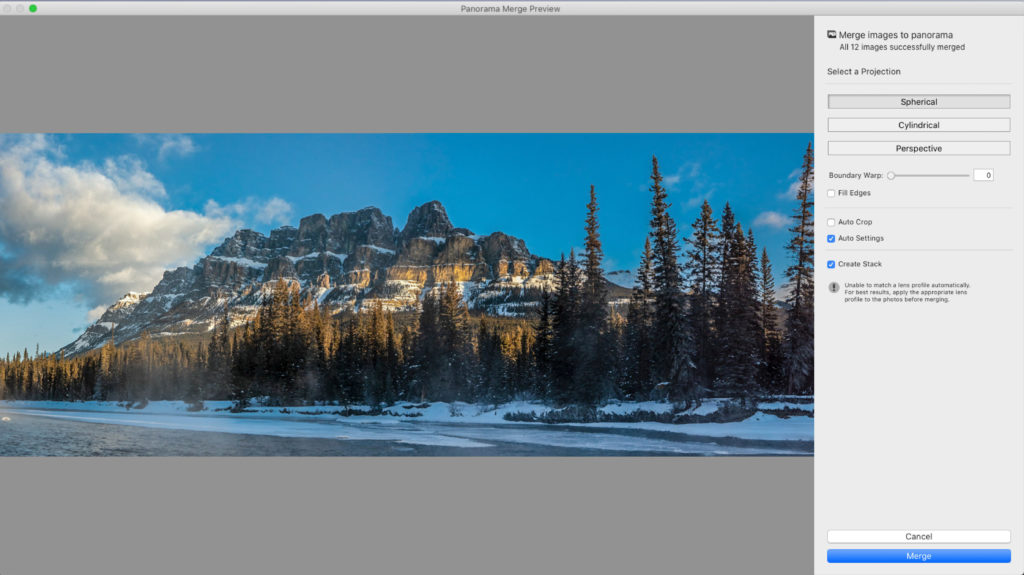
A. That’s actually not necessary. Lightroom will recognize that you shot a top row and bottom row (assuming of course, you did the standard “overlapping of images by 20–30%” when you took the shot), so just select all six shots, go under the Photo menu, under Photo Merge, choose Panorama, and it will stitch all six shots together into one single image for
you. The image you see here is a three-row pano, with four across (a total of 12 images) stitched into one large pano without Lightroom even breaking
a sweat.
There ya go! Hope you found those helpful. 🙂
Next Tuesday the Photoshop Conference Kicks Off
We’re going to have over 1,000+ photographers learning from an all-star crew of the best Photoshop instructors anywhere and you do not want to miss it. Don’t wait and hear how awesome it was after the fact — instead, why not be a part of it? It’s next Tuesday and Wednesday (July 14-15, 2020); it’s all live-streamed online so you can watch it wherever you are; plus all the classes are archived for you until the end of the year, and tickets are available right now at kelbyonelive.com — You’ve been wanting to really learn Photoshop — now’s your chance! 🙂
Have a good one everybody! Stay safe; look out for each other. Love everybody (except anyone who’s not an Alabama football fan). #rolltide!
-Scott
P.S. If you get a chance, check out scottkelby.com for my story (and pics) of my ordering and hanging a huge 60×40″ metallic print from ImageWizards (plus, they are giving my readers a “this weekend only” deal). Here’s the link.
The post Time For Some Lightroom Q&As appeared first on Lightroom Killer Tips.
