Step 1. Importing Video into Photoshop
To import a video into Photoshop, choose File>Open and select a video.
Photoshop will open the timeline (Window>Timeline) and create a new video document using the settings from the video clip.
Drag the playhead to move (scrub) to different parts of the video.
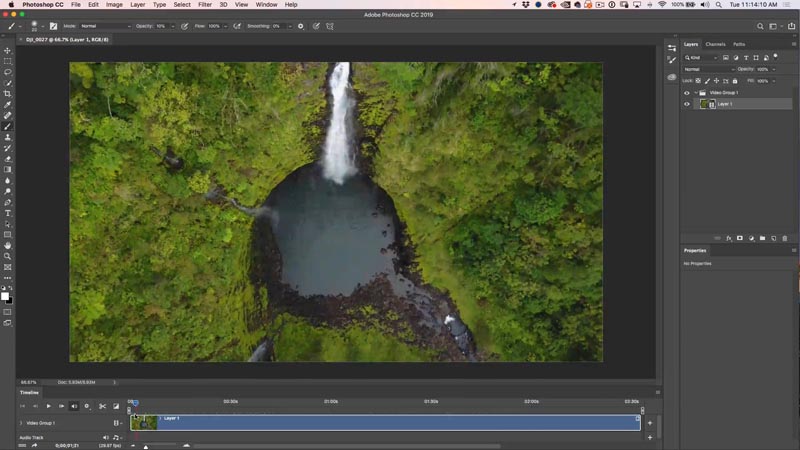
To shorten a video clip, drag on the end or the beginning. You want to shorten each clip to a few seconds, so you don’t bore your viewers.
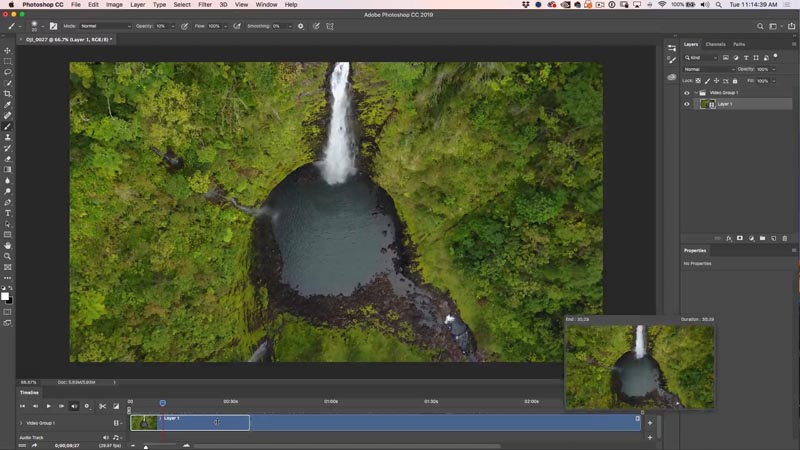
To add more clips, click on the + to the left of the timeline.
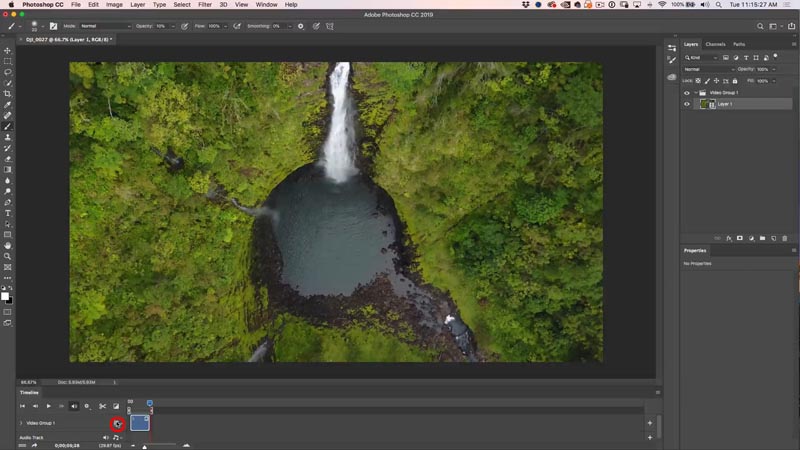
Choose Add Media
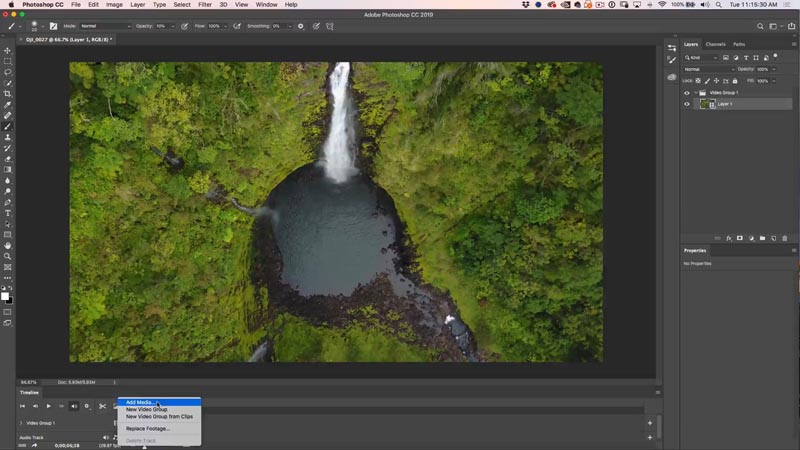
Navigate to more video files. You can select a single one, or multiple at once.
Click open.
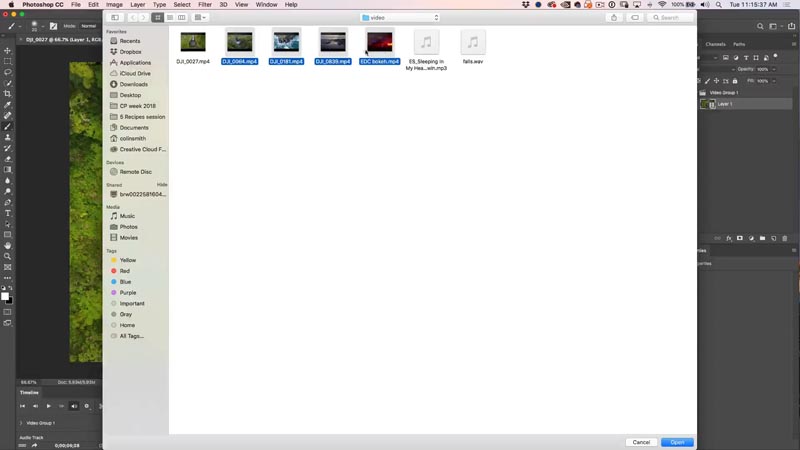
Here we have multiple clips on your timeline.
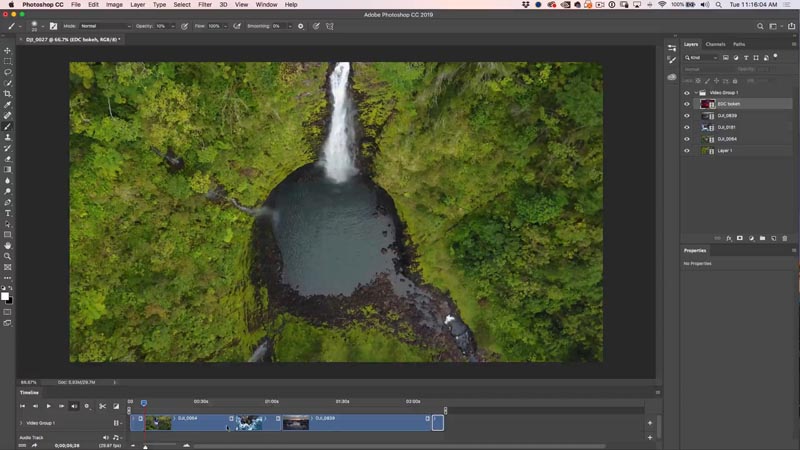
To change the order, either drag in the timeline, or in the layers panel. The bottom of the layer stack is the first clip, the top is the last clip.
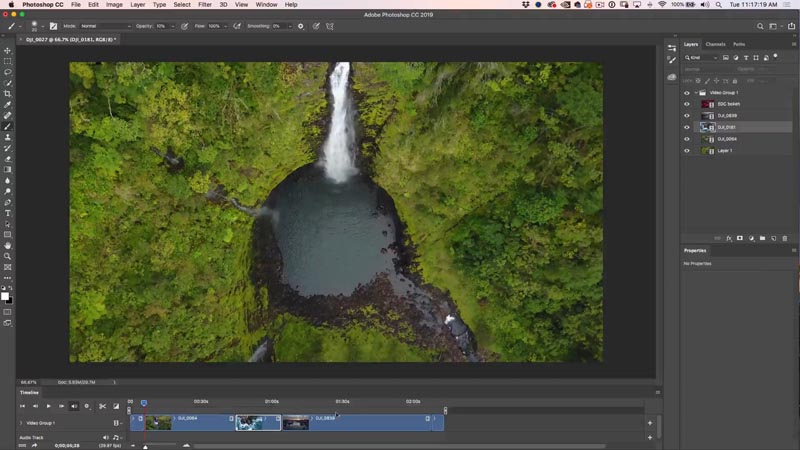
Trim each clip by dragging on the start and end of each in the timeline. A window will appear to preview the clip.
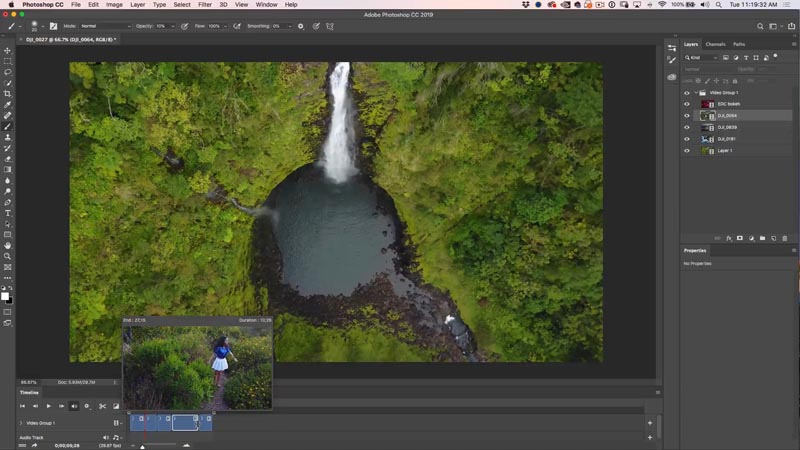
Here we have all the clips arranged. This is your first step, organize, order and trim you clips. Try to tell a story with your video editing: a start, middle and end
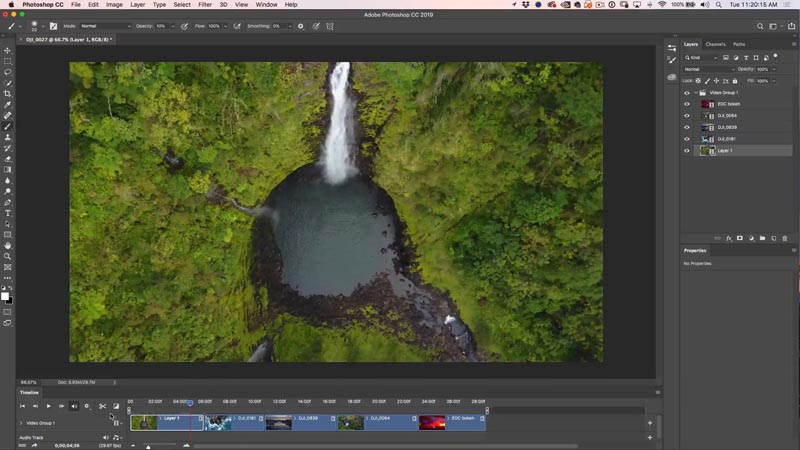
Notice this last clip is abstract. I shot this out of focus to create some nice bokeh effects. There is audio on this clip, we want to mute the sound.
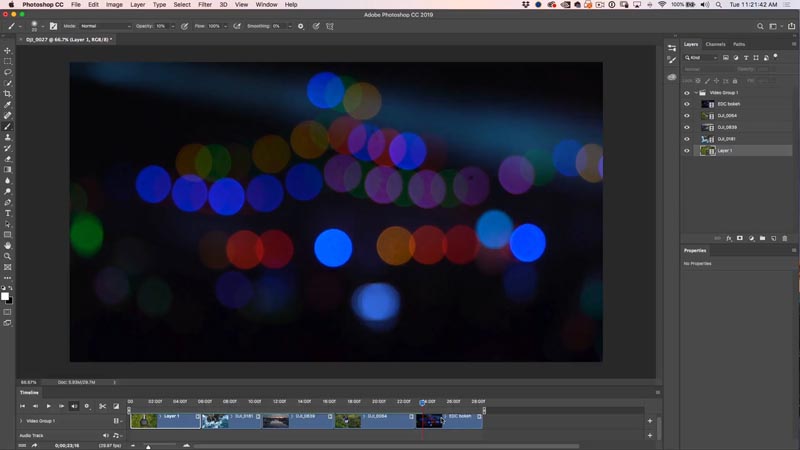
Right-click on the clip. Click on the music note and here you can adjust the audio, including a mute option.
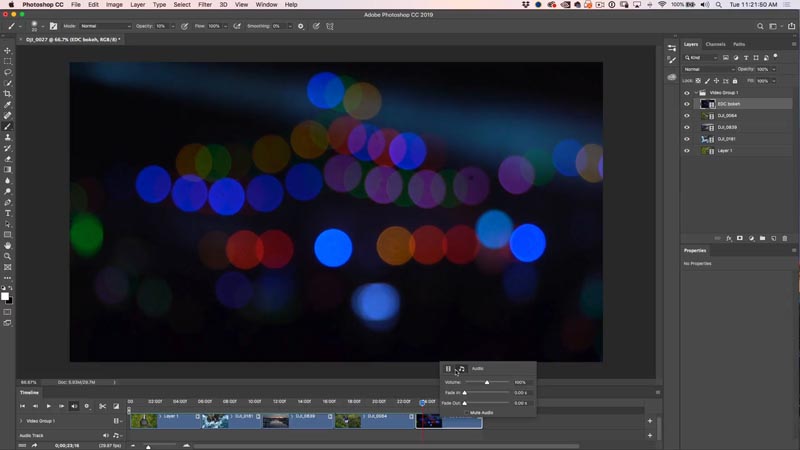
Step 2, adding filters and effect to color grade the video
You can add filters and Adjustment layers to video.
Let’s work with filters. You first have to convert to a Smart Object, otherwise the filter will only effect a single frame. (I go into much more depth in the video portion of this tutorial).
Right click on the video layer in the Layers panel and choose Convert to Smart Object.
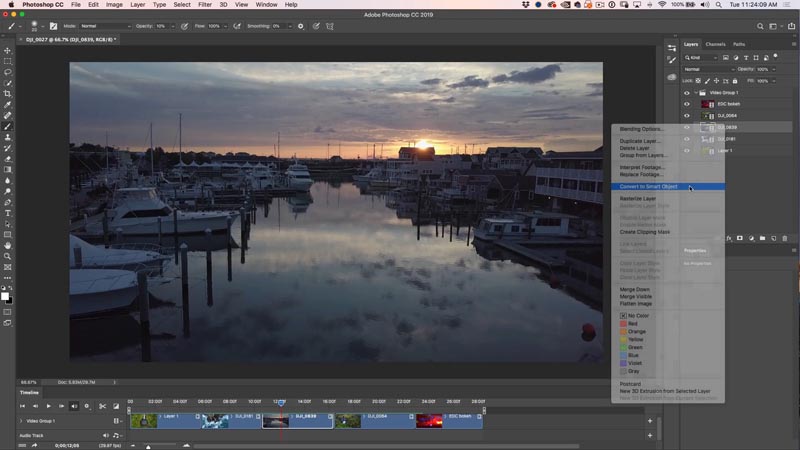
Now apply almost any filter you like to the video, even Camera RAW. ACR (Raw) will run a little slow on playback, because its a huge amount of data to compute. However, once rendered, it will play back smoothly.
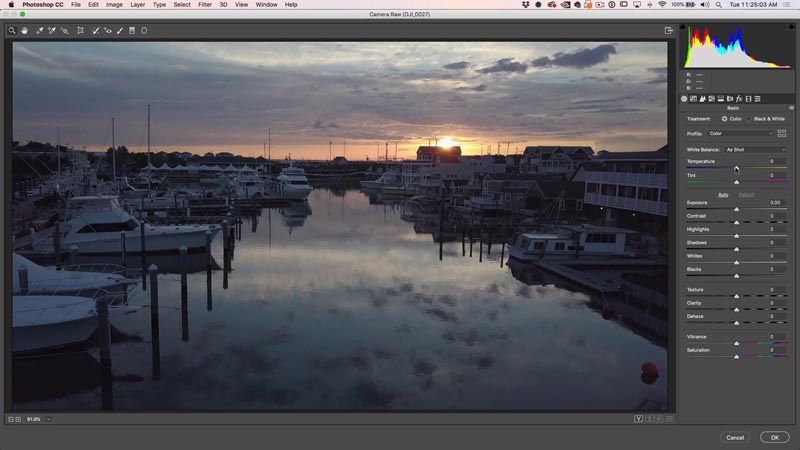
Here is the video after applying the RAW adjustment (you can see all the settings in the video portion of this tutorial, at the top).
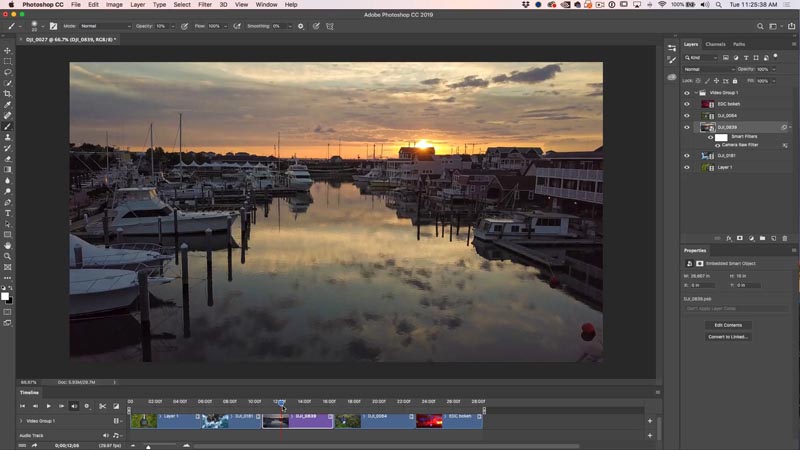
To apply an adjustment layer: select the clip you want to apply the effect to in the Layers panel.
Choose your adjustment Layer, in this case we are using Gradient Maps.
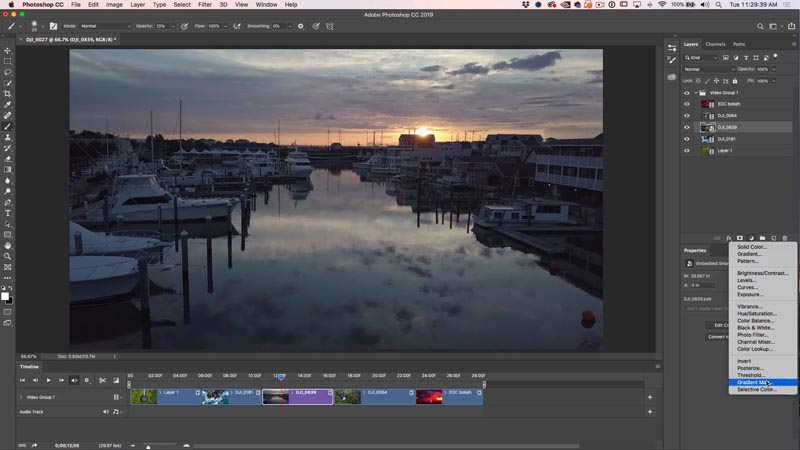
Here is the basic Gradient Map. Its bit too strong, we will fix it in the next step.
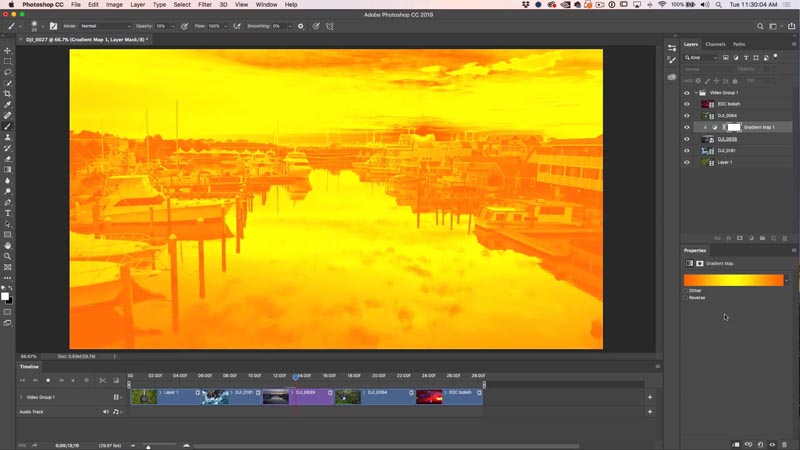
Where it says normal in the layers panel, click and change it to Soft Light, you have just changed the layer blending mode.
Drop the opacity until it blends-in better like shown. Usually around 30% will look good.
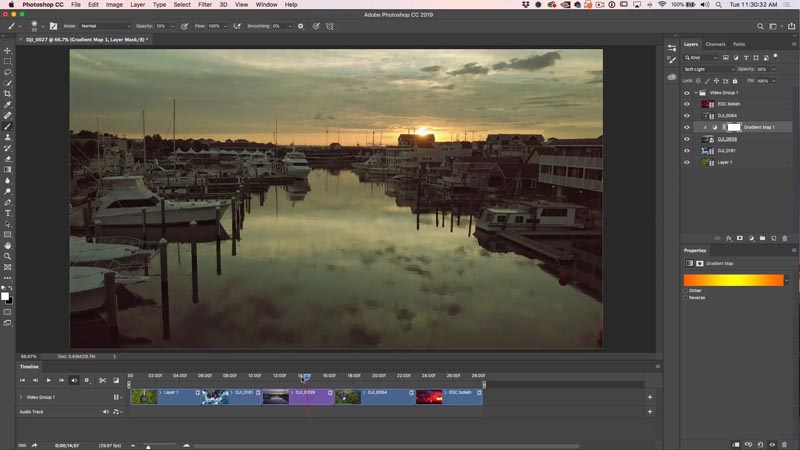
You can also stack adjustment layers. Try adding a curves layer and brightening up the mids as shown.
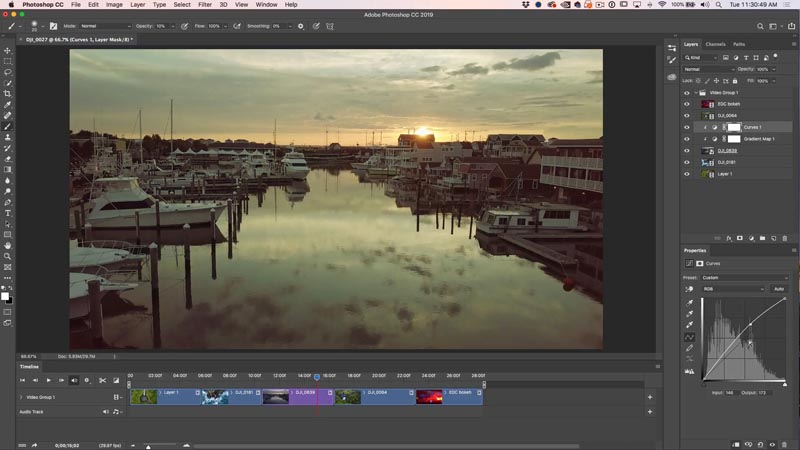
See the little arrows to the left of the adjustment layers? These clip it to the layer directly below it. Click the clipping button (at bottom of image) or place your cursor between the layer and the adjustment, hold alt/option and click.
This clipping makes the adjustment layers only affect that layer directly under, and no other layers.
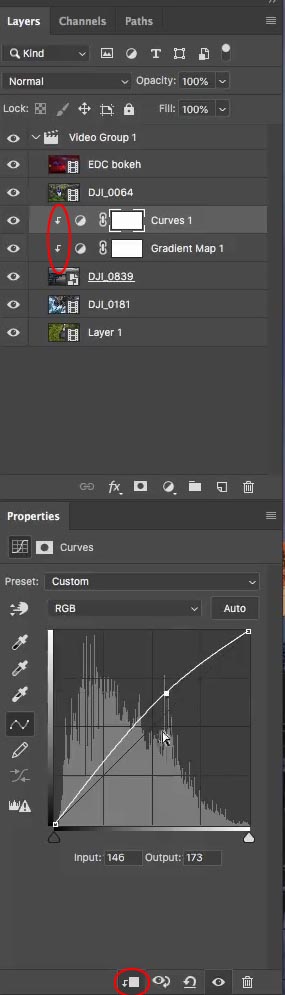
NOTE: more about using adjustment layers (tutorial continues on step 3).
If you want to apply the adjustment to multiple clips, then create it at the top of the video layer group and make sure the clipping group isn’t on. (no arrow).

Alternatively, if you want to apply an effect to all the views, make an adjustment layer. Drag your adjustment to the top of the layers panel and above the Video Group.
You will see a purple bar on the timeline. Drag the bar all the way out to effect the entire video clip as shown below with a black and white adjustment layer.
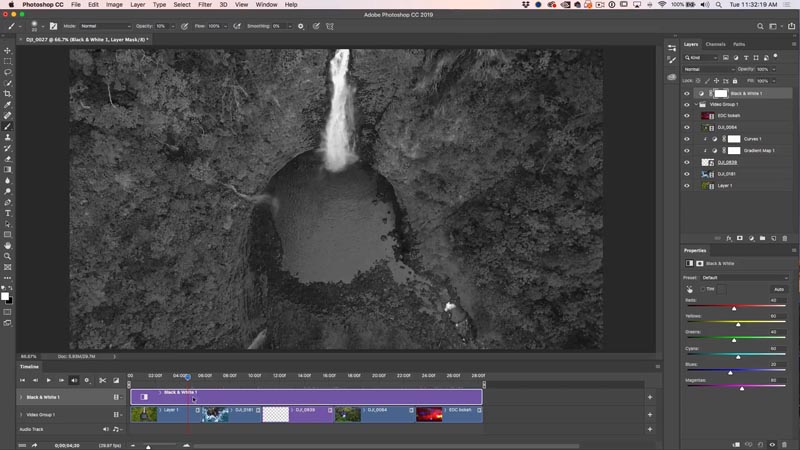
You can also trim the adjustment layer to isolate the adjustment to certain parts of your video as shown below.
(This is very simply demonstrated in the video portion of the tutorial above if you are confused).
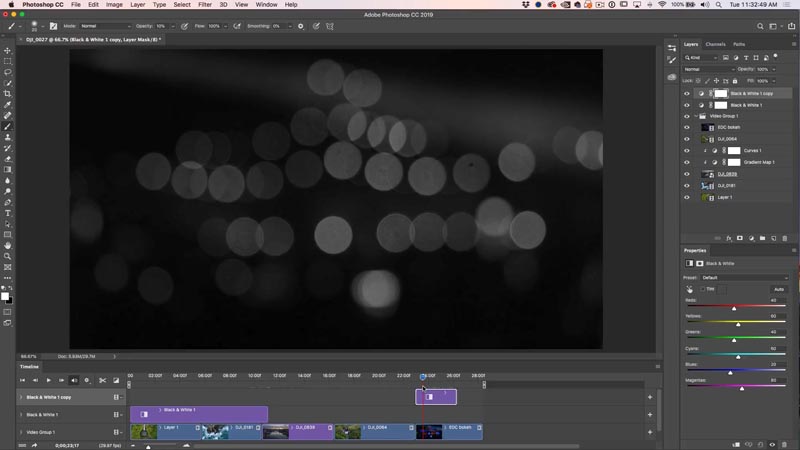
We have now applied color correction to the video. The next step is transitions.
Step 3, Video Transitions
Click the box with the diagonal white and black box on the left of the timeline. These are your transitions. Drag those to the beginning, end or between clips to apply transitions.
Drag a dissolve transition between each clip in the timeline. This will cause the clips to fade between each other rather than a hard cut.
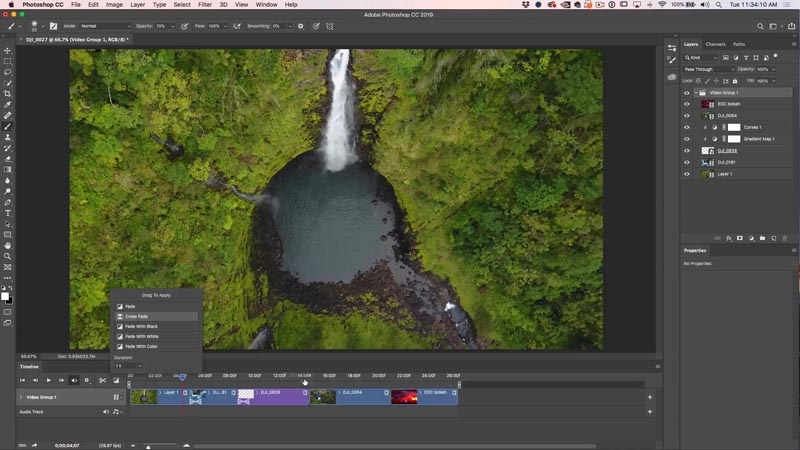
Step 4, Stacking clips
We are going to take the last clip of the bokeh effects and overlay them on the last video, this will create a nice layered video effect.
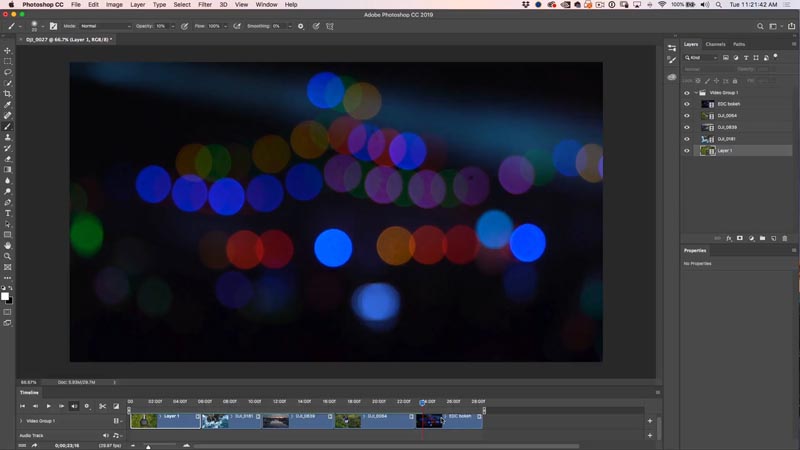
To stack the clip, drag it to the top of the layers panel, above the Video Group as shown
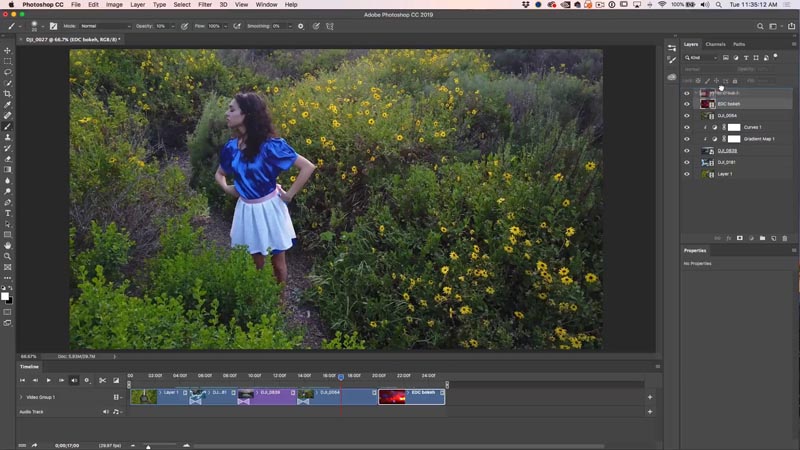
You will see a new Layer in the timeline.
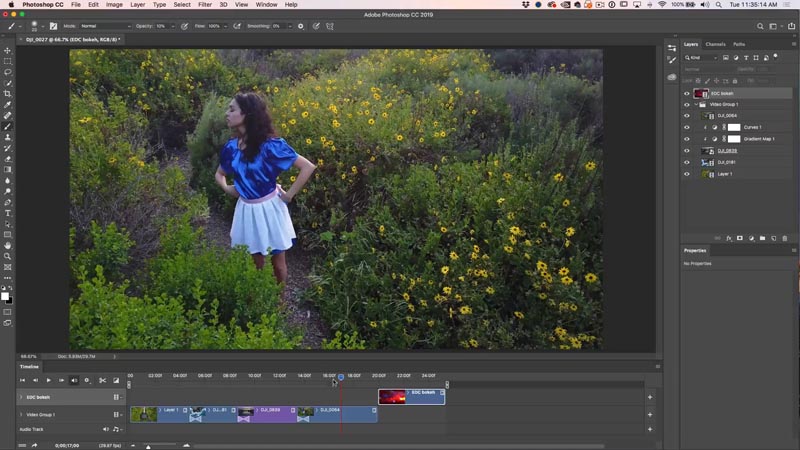
In the timeline, slide the clip to the left until its above the other clip (Natasha in the Alice Costume).
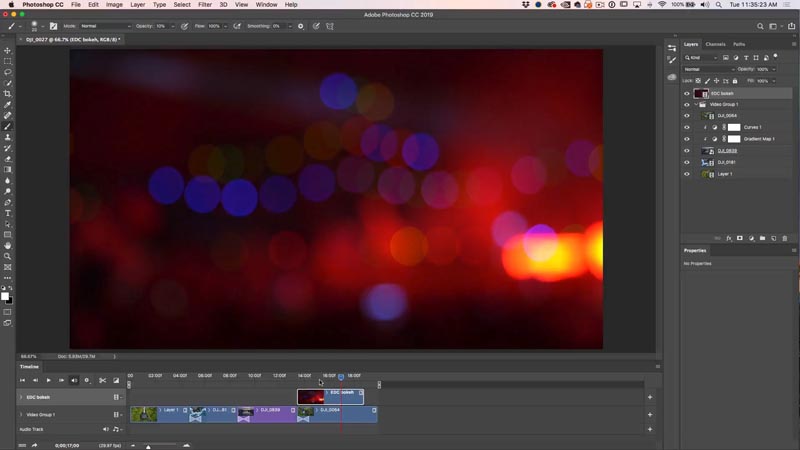
Change the Layer blending mode to Screen. Play back the video and it looks really cool. (Tap spacebar to play and pause video)

If you want slow motion, right click on the clip and change the speed to 50%, for 1/2 speed.

Here, we have dragged, fade to black transitions on each of the layers as well as trimming everything up nicely.

Step 5, Adding Music
Sound and music adds a LOT to a video, if you don’t believe me, try watching a movie with the sound off.
Lets add some music. You will see an audio track in the timeline. Click the button to add audio. (see mouse click on previous screen shot).

Navigate to an audio file.
I’m using royalty-free music from a fantastic (and affordable) source called Epidemic Sound.
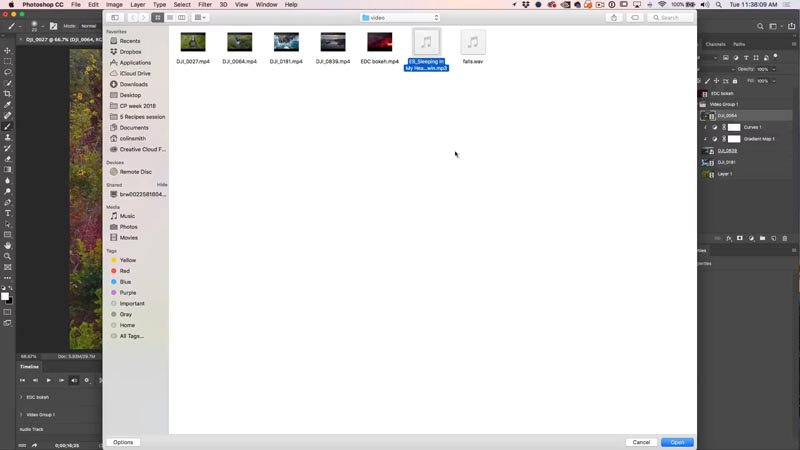
The audio track will be added in green. You can create multiple audio tracks.

Make sure you trim the audio clip by dragging on the end, just like video.
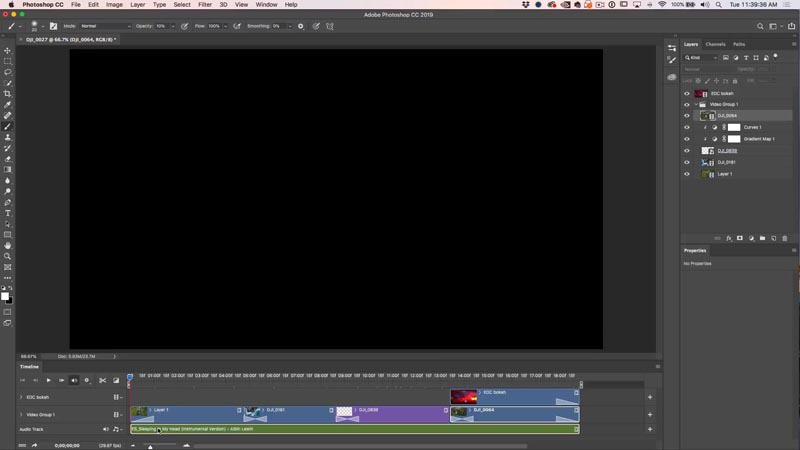
You can add text to a layer and even animate it, like we do in the video, Its hard to show animation with text and photos.
Make sure you save your project. PSD will work just fine.
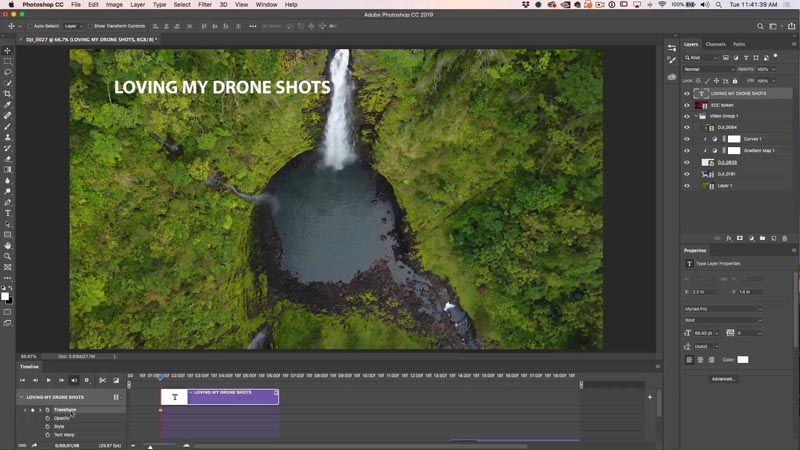
Step 6. Rendering the Video.
The final step is getting this video project all encoded into a video that you can upload to youtube, share on your webpage or social media. Thankfully, Adobe has made this really easy for us.
Choose File>Export>Render Video.
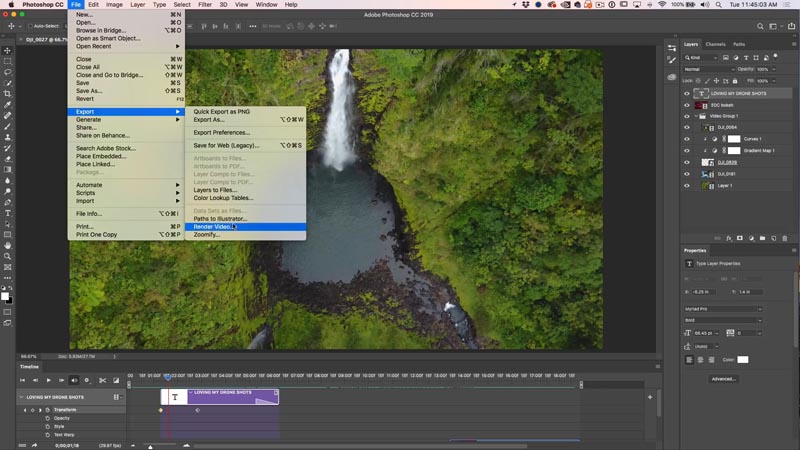
You will see many settings, but the default H.264 is perfect for most things.
Choose the presets and select the one that most closely resembles how you want to use the video. I choose Youtube HD (1920×1080) for most.
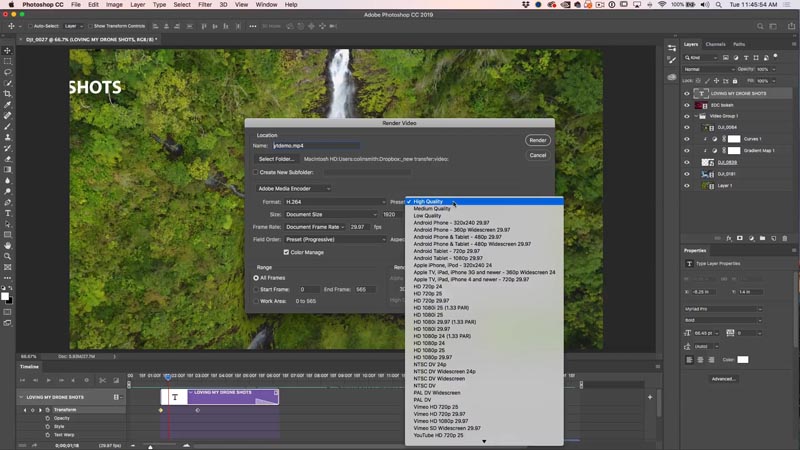
You will se a rendering progress bar. The time it takes to complete, depends on the length of the video, and the power of your computer.
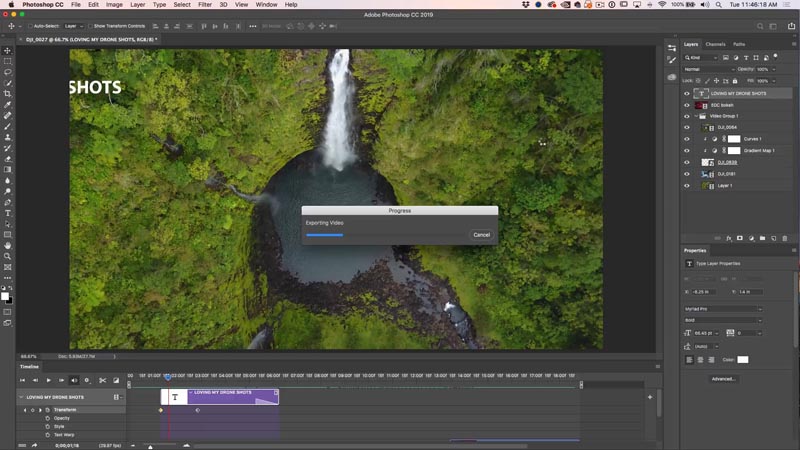
And your video will be all ready. See it above in the video portion of the tutorial.
I hope you found this useful.
I know there is a lot of info here, feel free to check out my premium videos for more step-by-step tutorials on editing video and creating motion graphics and animated slide-shows. They also include all my source-files for you to follow along. There is some really cool stuff you can do. My 2 Courses are:
- Video In Photoshop – Photographer and designers guide (PS CS6 or CC)
- Making Movies in Photoshop (Photoshop CC) also code: PSTMMIP will get you 50% off for a limited time.
Thanks,
Colin
PS Don’t forget to join our mailing list and follow me on Social Media>
(Ive been posting some fun Instagram and Facebook Stories lately)
You can get my free Layer Blending modes ebook here
The post How To Edit Video in Photoshop: Free mini Course appeared first on PhotoshopCAFE.
