If you sync your Lightroom Classic (LrC) catalog to the Lightroom (Lr) cloud, then the All Synced Photographs collection in the Catalog panel becomes a useful way to access and monitor all of the photos staying in sync between the two programs. For most of us that number will display the same total amount when you view All Synced Photographs in LrC as when you view All Photos in any of the Lr apps. But what if it doesn’t?
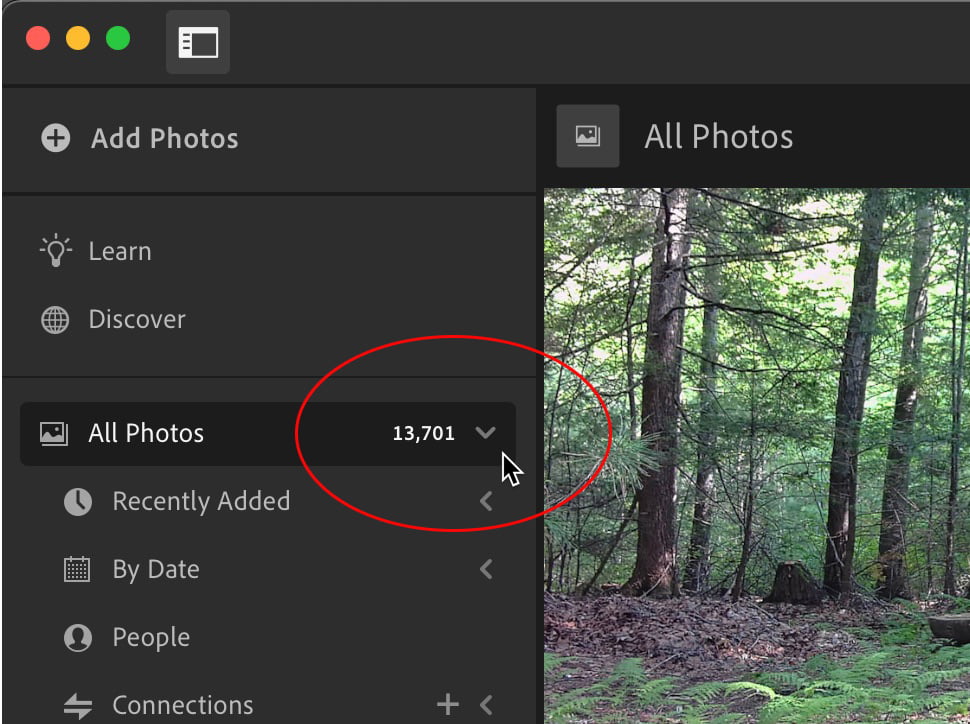
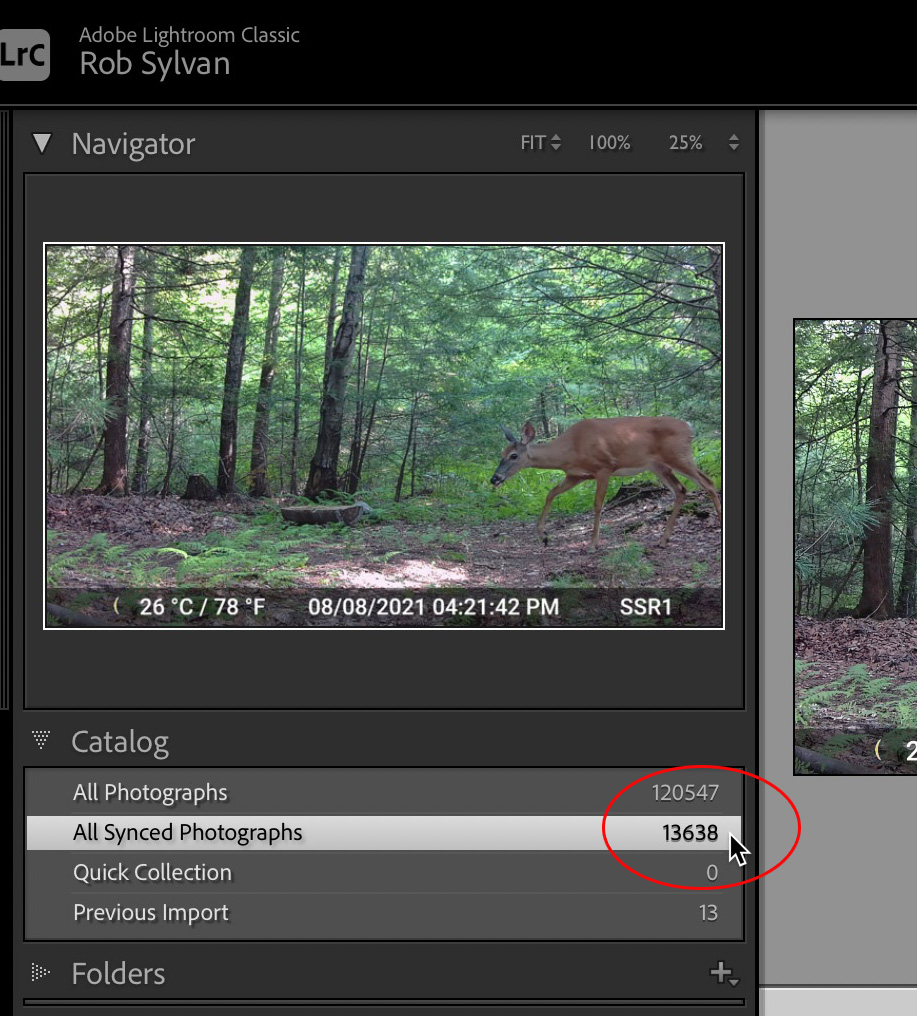
If you ever find yourself in that situation the first place to look is if sync is paused in either application. In LrC, click the cloud icon in the upper-right of the interface and make sure it says Synced with a green checkmark.
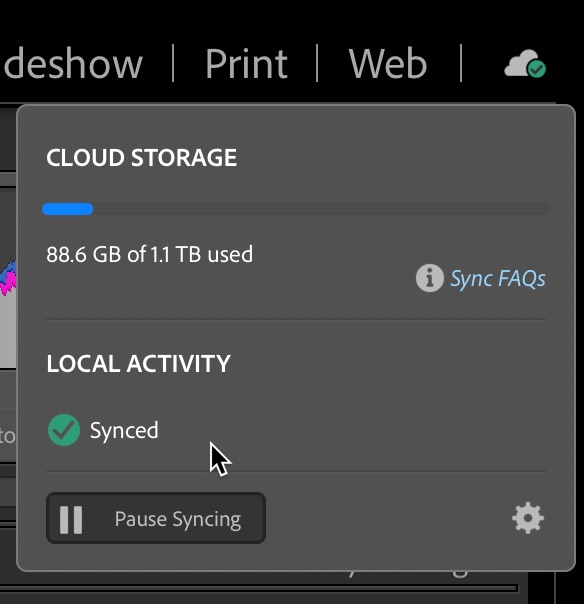
In Lr, look for the cloud icon in the same location, click that and look for it to say Synced and Backed Up.
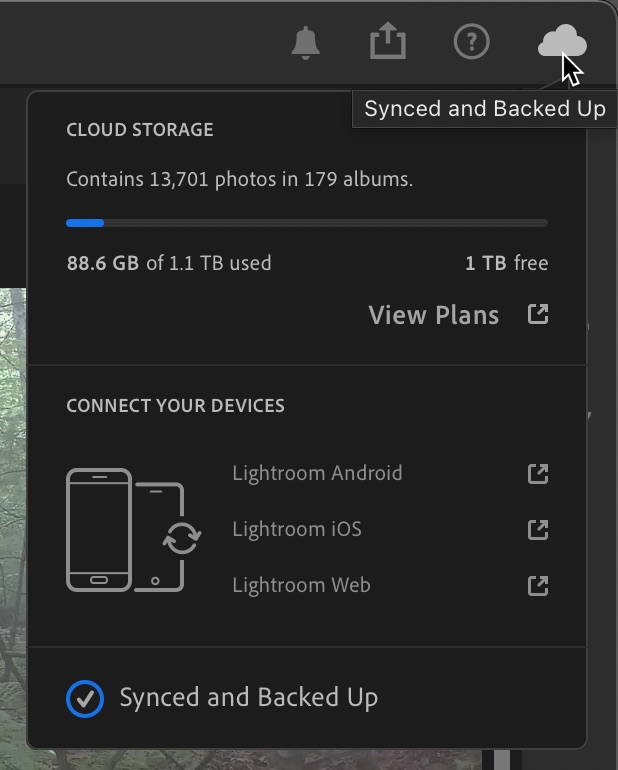
If both of those conditions are true, then syncing has completed and there is nothing else in transit. If syncing was paused in either app, unpause and let it finish the job. Most likely the totals will end up being the same again in all apps. If syncing seems stuck, then learn how to unstick it.
If syncing is showing as complete in all apps and not stuck and the total file amounts are still different it is most likely due to the fact that you’ve imported some number of video files into one of the Lr apps (which is what you see above). Video is a funny case in this world of syncing between LrC and Lr, and I wanted to give you this heads up so you don’t waste time trying to figure out what is wrong (there isn’t anything wrong, it’s just the way it works).
Things to Know About Video Syncing
While supported video files can be imported into LrC or Lr, it isn’t possible to sync video from LrC to Lr. It is a one way street from Lr to LrC only.
Any photo or video imported into any Lr app will upload a full resolution copy to the Lr cloud. Any full resolution files (photo or video) in the Lr cloud will automatically download a full resolution copy to a synced LrC catalog. This can actually be a useful method for transferring files from your phone to your computer, and I use it for that purpose. However, if you only have the 20Gb of cloud storage that comes with the Photography plan subscription you will likely run out of room very quickly, so I don’t recommend importing video into Lr if that is all you have for cloud storage.
I have the Photography plan with 1TB of cloud storage so that I do have room for these kinds of file transfers, as well as for large raw files from my mirrorless and DSLR cameras.
So any videos imported into an Lr app (my phone in this case) are uploaded to the Lr cloud, count toward your total cloud storage quota, and are counted in the total for All Photos that shows in all Lr apps. Those same videos are then downloaded to LrC (to the location you specified in preferences), but because you can’t sync video from LrC to Lr they are not counted in the total shown under All Synced Photographs in LrC. In my case, I show 13,701 files in Lr and 13,638 files in LrC, for a difference of 63. Here’s how to find out if there are video files in your Lr cloud.
Step One: Open Lr on your computer (yes, you can install Lr and LrC on the same computer), and click All Photographs.
Step Two: Click the funnel icon to open the filtering options.
Step Three: Click the Type drop-down menu and choose Video.
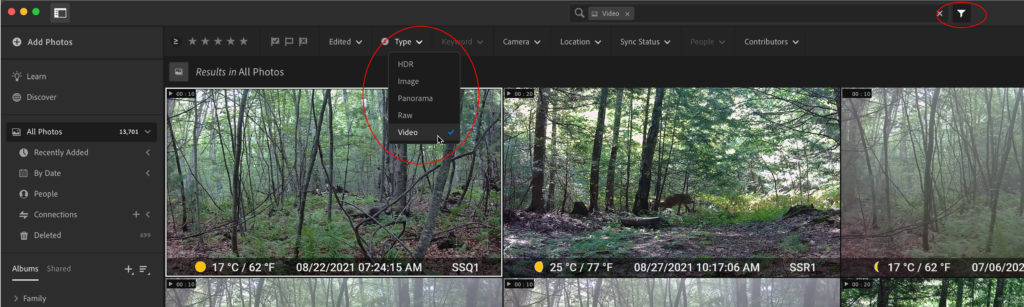
That will filter your current video to only show video files, and if you have any you’ll know right away. In my case there were 63 video files in the cloud, which accounted for the difference in file totals. Once the video files have downloaded to LrC, and sync is showing as complete in all apps, I am free to delete the videos from within the Lr app if/when I want to remove them from Lr and free up that cloud storage space. I’ve got plenty of room, so I don’t need to manage it too often, but that’s how it works. Hope that helps if you find yourself in that situation!
The post When the Number of Files Synced Doesn’t Match appeared first on Lightroom Killer Tips.
