Dual View in Photoshop
A lot of people don’t realize you can view your image at different sizes at the same time in Photoshop. This short tutorial shows how to open multiple windows and view them at the same time. If you want to view multiple images, view the same image large and small as you work on it, or use dual monitors, this is the Photoshop tutorial for you. I say tutorial, its really just a quick tip and you can view the 2 minute video to see this in action. I’ll drop some additional tips here too. Enjoy!
Here is a Panorama I recently shot out of a helicopter in Kauai, Hawaii. It’s nice to show the whole image, it helps with composition and balance of toning, as well as preview how it might look on social media or printed. However, you need to zoom in to work on the image
Press Crtl/Cmd+1 or double-click the hand tool for the fit to screen view.
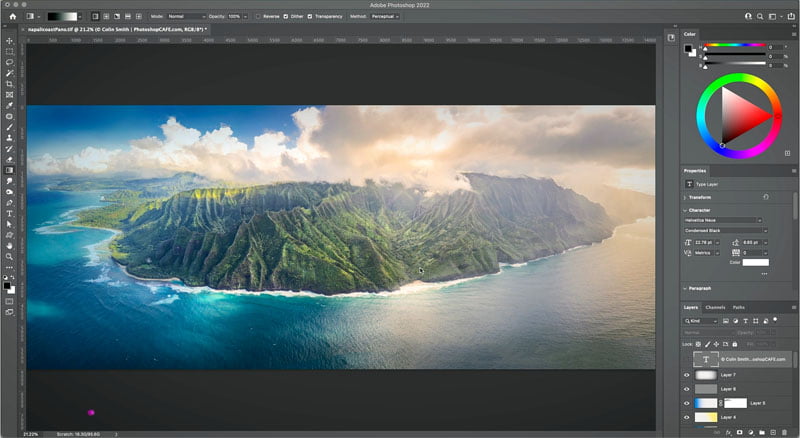
Let’s zoom into 100% view. Press Crtl/Cmd+0 or double-click the magnifying glass tool.
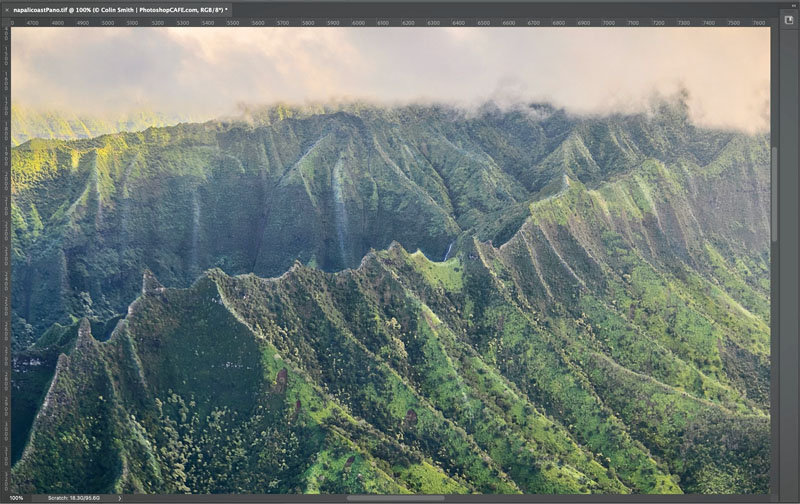
100% view is the best for detailed work and retouching and the accurate way to see sharpening or noise reduction.
How about seeing 2 windows, one at full view and one at actual size?
Choose Window>Arrange>New Window for image name.
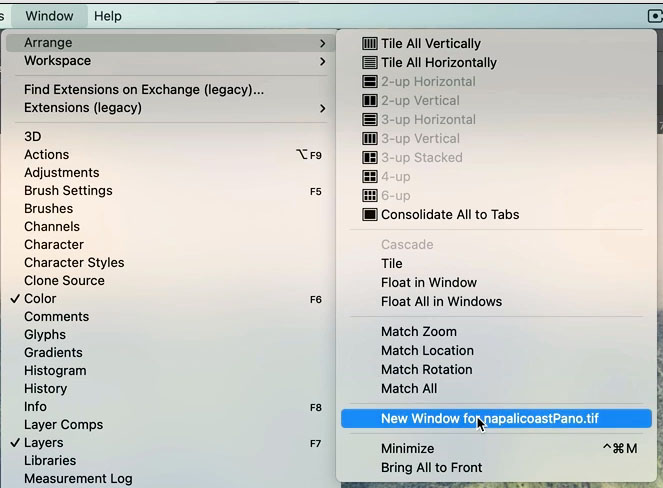
Now you will see a second tab. You can change the zoom level on each tab, and it’s the same image.

But this would be more useful, if you could view both windows at the same time.
Here is how to put 2 windows side by side in Photoshop
Choose Window>Arrange>Tile
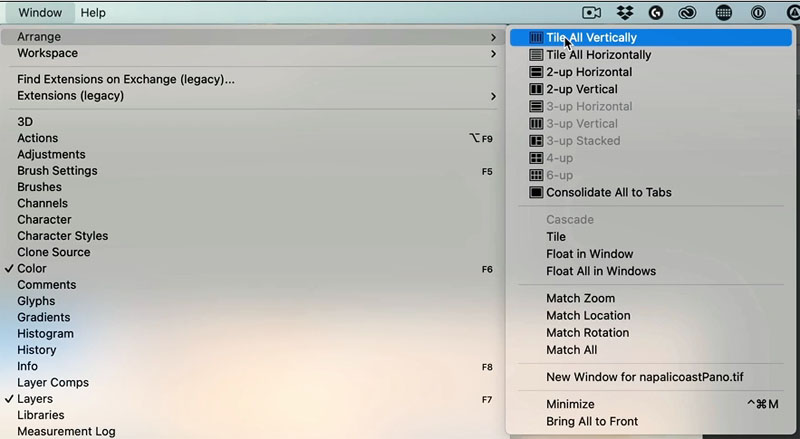
Now you see both windows at the same time. Nice!
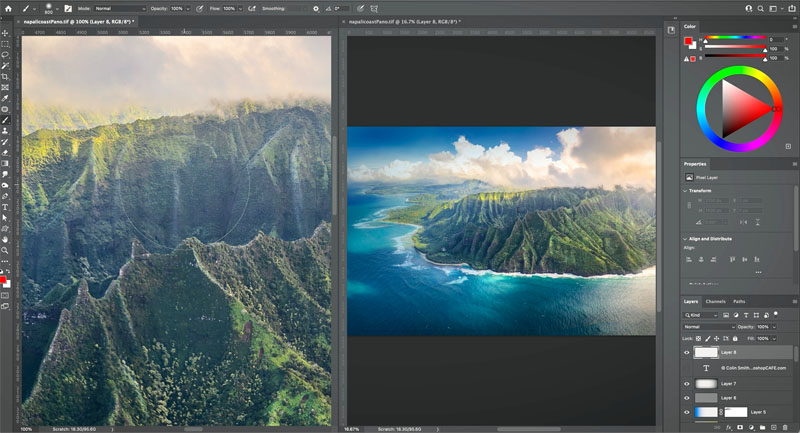
If you work in one window, you will see that the second window updates, so you can work at multiple views od the same image at once.
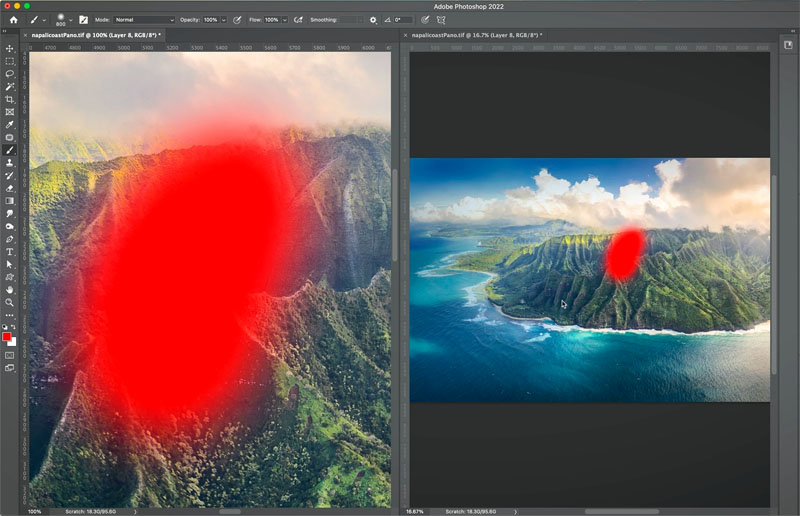
Working in Multiple Monitors in Photoshop
If you are like me, you work with 2 or more displays. Drag the tab of one of the windows into the second monitor. Notice you can have a live view of the same image on monitor 2 while working on monitor 1. In your display settings choose extend for your monitor and not mirror for this to work.
I hope you enjoyed this week’s little tip.
The post photoshop view 2 windows at same time appeared first on PhotoshopCAFE.
