I find that the “out of the box” (so to speak) settings in Lightroom Classic’s preferences are a good place to start, but there are a few settings I find helpful to tweak. To access the preferences, go to Lightroom Classic > Preferences (PC: Edit > Preferences). The first tab up is General.
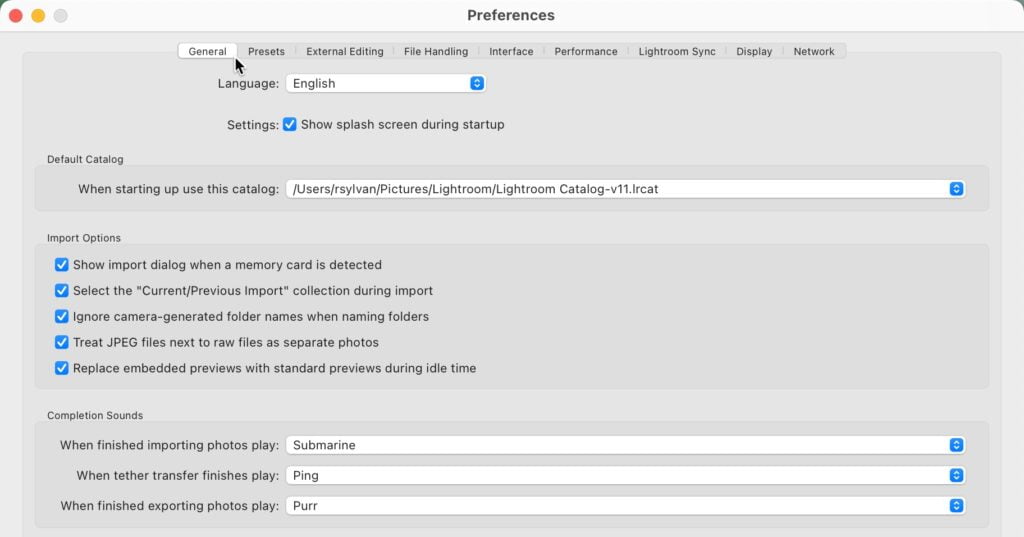
One setting here I’ve written about before is the Default Catalog, but beyond that I also prefer to check the Treat JPEG files next to raw files as separate photos. I don’t often shoot Raw+JPG these days, but sometimes when testing a new camera (or getting a new camera) I do this to compare the JPG vs raw as well as to allow importing the JPG until the raw format is supported by Lightroom Classic. If you don’t even shoot Raw+JPG, then there’s no effect on your workflow.
The main benefit of this setting is that when enabled you’ll see both the JPG and the raw file next to each other after import. When left unchecked you never see the JPG, which is fine, but at some point I tend to go back and delete the old JPG versions and you can’t do that if you can’t see them, which means you end up with a bunch of useless JPGs sitting in the source folder forever.
Moving over to the Presets tab, I also like to leave Show Partially Compatible Develop Presets checked.
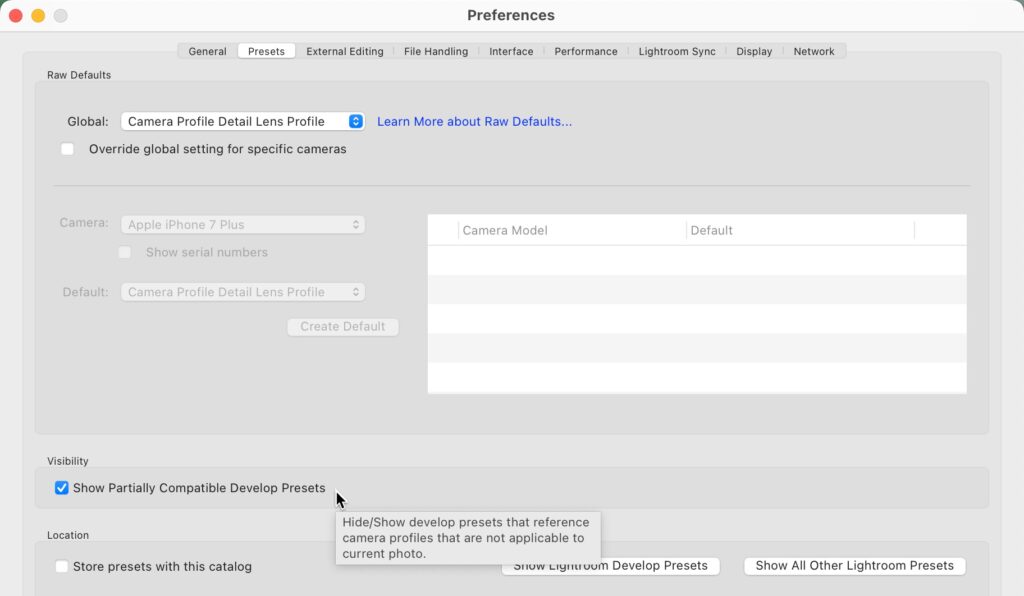
This means that say you have a preset that contains some settings that can only be applied to a raw photo (like camera profile), then the preset itself will remain visible in the Presets panel, but it will appear in italics to let you know that not all the settings it contains can be applied to the selected photo. I just prefer seeing the presets instead of having them vanish from view entirely.
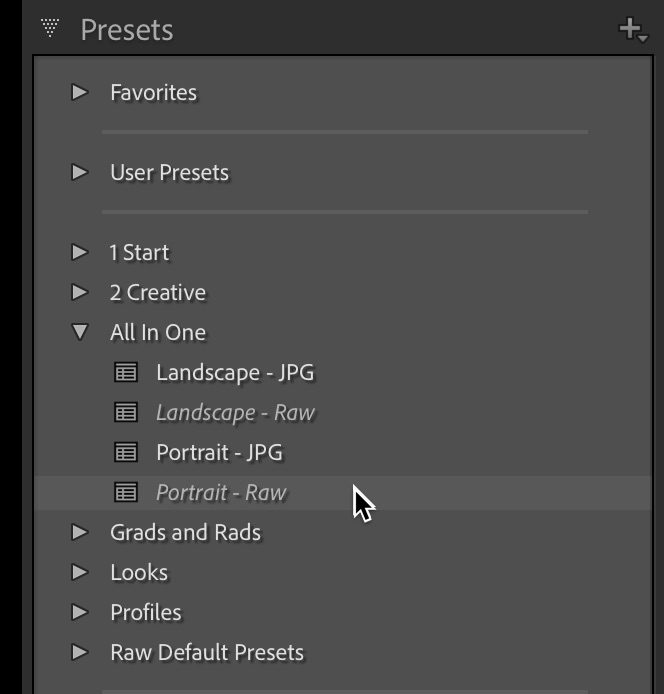
The third is over on the Interface tab of the preferences. In the Filmstrip section, I like to enable the Ignore clicks on badges option. This only affects the badges that appear on thumbnails in the Filmstrip. I like seeing the badges as I find them helpful shortcuts to know what has been done to the photos, but with the filmstrip being rather small it is easy to inadvertently click one and end up in the Crop tool or Map module if you’re not careful. Disabling them acting as clickable buttons solves that problem, but you can still click them like buttons in Grid view of Library.
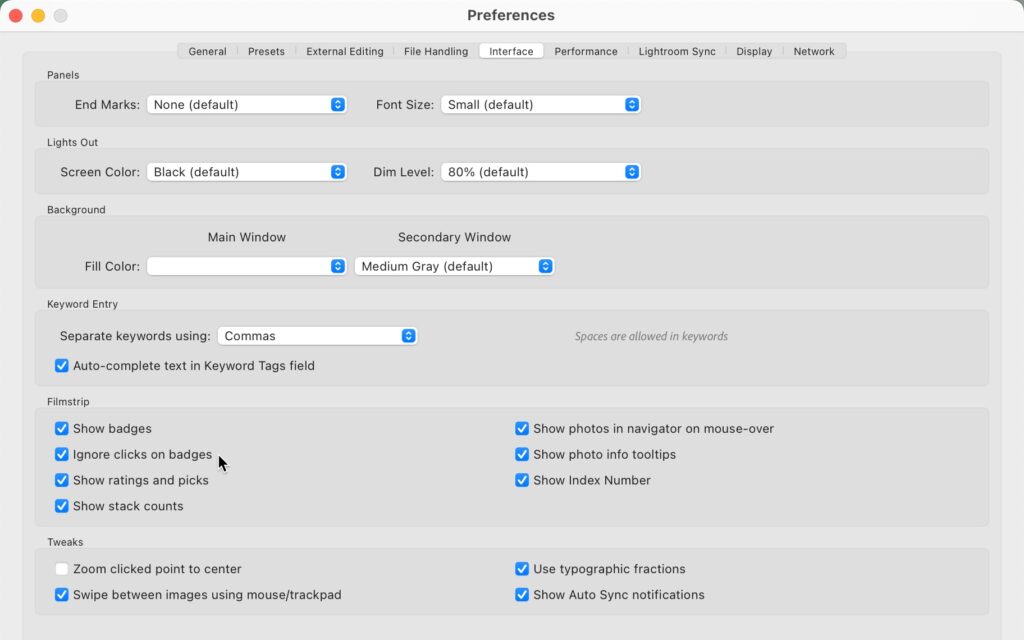
The post Three Helpful Preference Settings appeared first on Lightroom Killer Tips.
