
It’s Friday – perfect day for some handy masking tips. Let’s go!
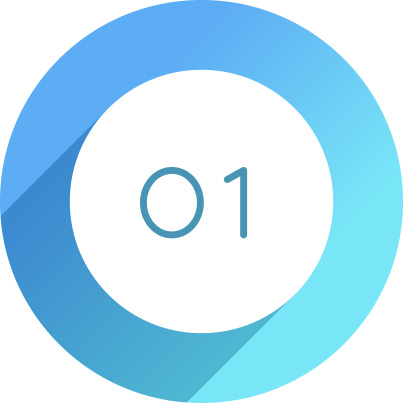
If you’ve created a mask, let’s say it’s a Linear Gradient mask, and you want to create another Linear Gradient mask, just press the letter ‘n’ on your keyboard, and it creates a new one for you, ready for you to drag it out (no need to go to the Mask panel).
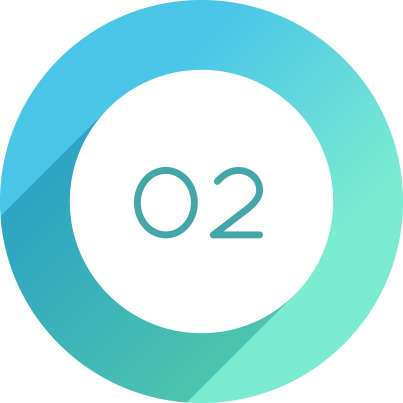
The mask overlays shortcuts are based on the letter “O” (easy to remember: O for Overlay). Press ‘O’ to turn the mask’s overlay on/off. Toggle through the different mask overlays (Red tint, black, white, White on Black, etc.) by pressing Option-O on Mac (Alt-O on PC). To toggle through the different mask colors (red, green, white), press Shift-O.
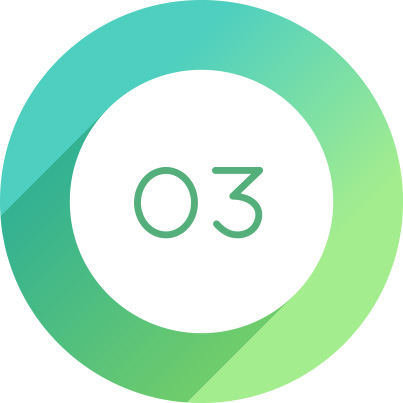
You can copy and paste masks from one image to another, and if you’re copying a mask that used Select Sky, Select Subject, or Select Background (any of the AI-powered masks) when you paste it, it quickly recalculates its AI masking for the new image you pasted it into.
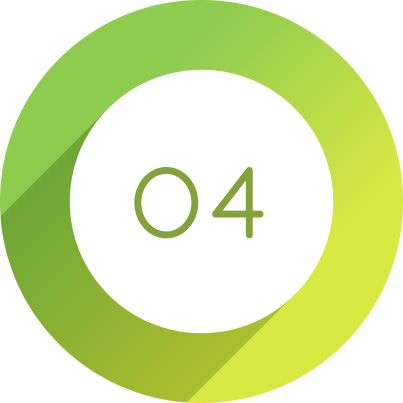
If you have a mask in place and you want the opposite of what’s selected, press the apostrophe key to invert the mask.
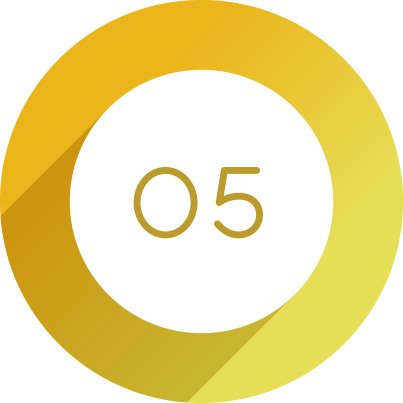
By default, when you use any of the masking tools, the red tint overlay shows you the area that is masked. If you would prefer to have the red overlay show you unmasked areas (so the area you’ll be working on appears in full color without an overlay, turn on the ‘Show Overlay’ checkbox, then click on the square red color swatch to the right of it to bring up the floating color picker. At the bottom of the picker is a pop-up menu where you can switch from ‘Overlay shows “Affect Areas” (the default) to ‘Overlay shows “Unaffected areas.”
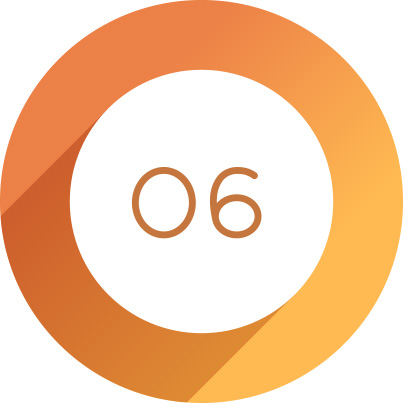
Near the top of the Masks panel, you’ll see the word “Effect,” and to the right of it, you’ll see the word “Custom.” Click on that word, and a pop-up menu with some built-in mask adjustments you can use by choosing them from this list, including things like ‘Soften Skin.’ Once you apply a mask, for example, the People mask, ‘Face Skin’, if you then choose one of these effects (like soften skin), it applies that effect to your masked face skin area for you.
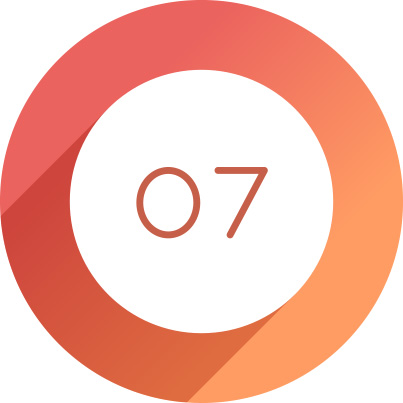
If you’re painting with the Mask Brush and either the brush seems to be lagging (it’s not keeping up with your painting), or when you paint, it seems to be dropping out a little and missing certain little areas you’re painting over, press the letter “A” on your keyboard to turn the ‘Auto Mask’ feature off. When it’s on, it’s constantly trying to detect the edges of things and doing a lot of crazy math in real-time as you paint with the brush, and that tends to slow the brush down quite a bit and leave gaps. So, toggle Auto Mask on when you’re right near the edge of something you don’t want to spill over onto, but turn it off when you’re painting over areas that aren’t near an edge for a huge boost in performance without lag or it stuttering or leaving gaps.
Hope you found that helpful. Here’s wishing you an absolutely fantastic weekend, unless you’re a San Francisco 49er’s fan, in which case I hope your Sunday is ruined.  #GoBucs!
#GoBucs!
-Scott
The post 7 Really Useful Lightroom Masking Tips appeared first on Lightroom Killer Tips.
