Adobe Portfolio is a simple way to create a great looking portfolio website for your work that is designed to display perfectly on the myriad variety of devices, screens, and browsers in use today. The best part of Adobe Portfolio is that it is included in all of the Creative Cloud subscription plans. Just head over to myportfolio.com and log in with your Adobe ID and password. From there, it will guide you through the process of creating your website. The entire process is template driven, customizable, and completely what you see is what you get. Portfolio also has a very robust help and FAQ resource at http://help.myportfolio.com to assist you with the nitty gritty of designing your site.
There have been some recent improvements in its integration to the cloud-based Lightroom and Lightroom Web (lightroom.adobe.com), which is of interest to Lightroom Classic users.
Integration with Lightroom
While we previously had the ability to import photos from collections/albums synced with the cloud-based version of Lightroom into Portfolio, Adobe has taken that integration to the next level. I want to start by showing you what it looks like in the desktop version of the cloud-based Lightroom, but I’ll also show you how Lightroom Classic users to can access this feature too. If you are using the cloud-based version of Lightroom, open the desktop app, and follow these steps to connect with Adobe Portfolio (if using Lightroom Classic skip to the next part).
Step One: Click the Sharing icon on the left panel to access the Sharing screen where all of your shared albums will be listed.
Step Two: Click on Connections (top-left) to reveal the Add Connection option, then click Add Connection.
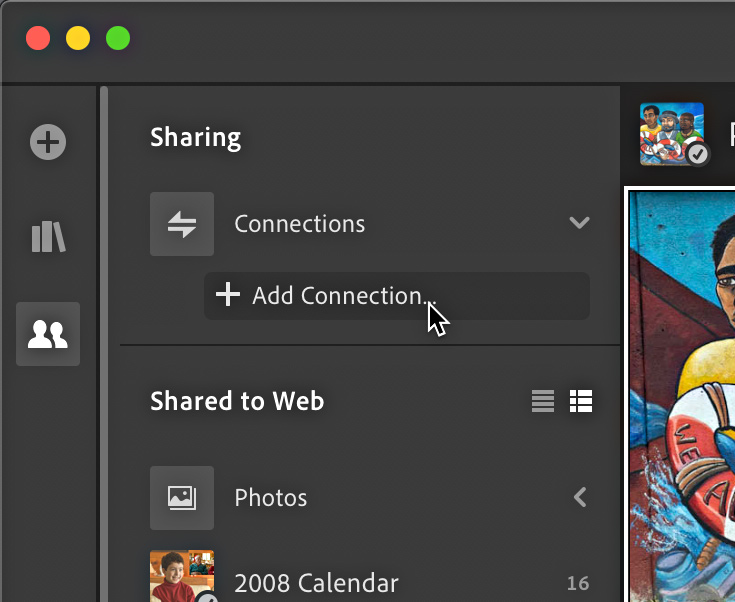
Step Three: When the Add a Connection dialog box appears, click the Connect button next to Adobe Portfolio. Then click the Done button to close the dialog box.
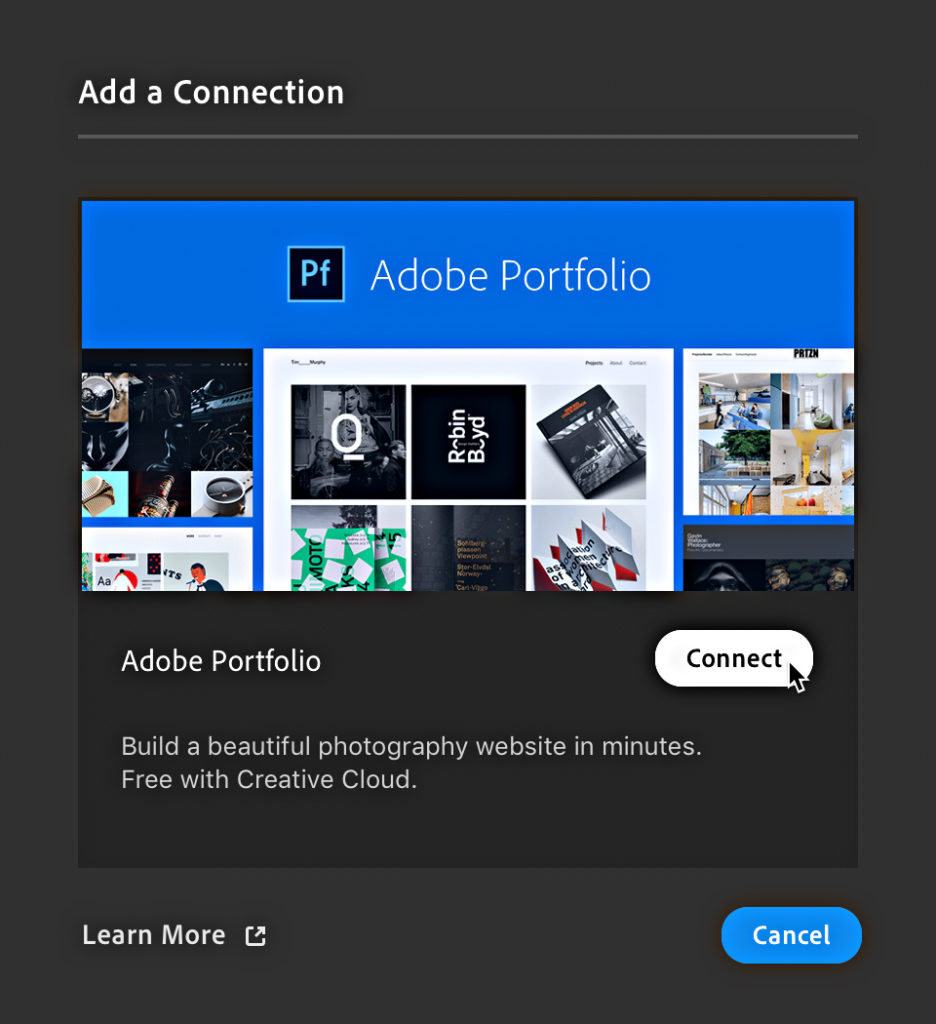
Now you are ready to begin sharing albums directly to Portfolio. Let’s go through the process that Lightroom Classic users can follow to connect to Portfolio without using the desktop version of the Lightroom app.
For Lightroom Classic
If you are a Lightroom Classic user who has enabled syncing between your Lightroom Classic catalog and the cloud-based version of Lightroom, then head over to Lightroom Web located at lightroom.adobe.com, log in with your Adobe ID and password, and follow these steps:
Step One: Click the Sharing icon on the left panel to access the Sharing screen where all of your shared albums will be listed.
Step Two: Click on the + sign next to Connections (bottom-left) to open the Manage Connections dialog box.
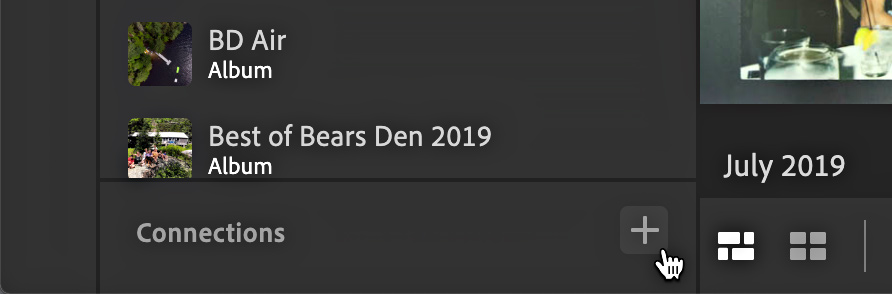
Step Three: When the Manage Connections dialog box appears, click the Connect button next to Adobe Portfolio. Then click the Done button to close the dialog box.
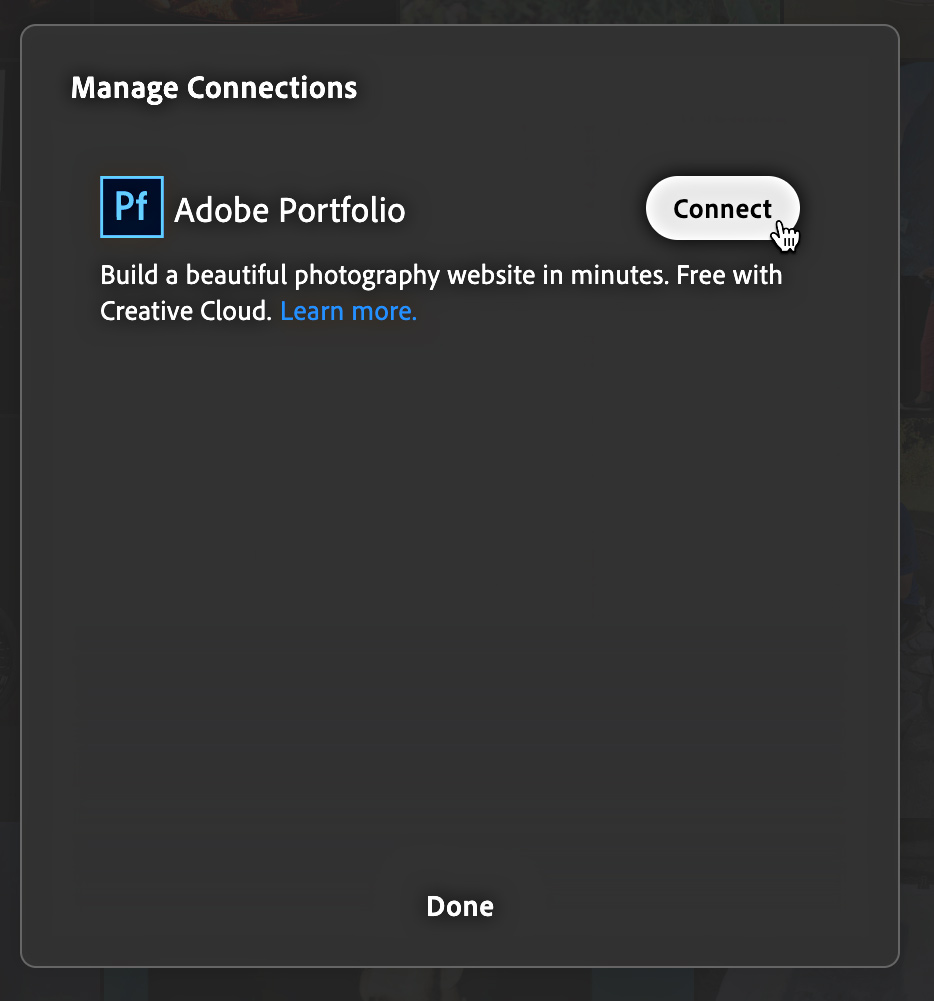
Sharing Albums from Lightroom Desktop
Once you’ve created the connection (in either location) you can then send albums to Adobe Portfolio right from the desktop version of Lightroom or from Lightroom Web. Here’s how that works on Lightroom desktop:
Step One: Locate the album you want to share with Portfolio.
Step Two: Ctrl-click (PC: right-click) the album you want to share and choose Share to > Adobe Portfolio from the contextual menu.
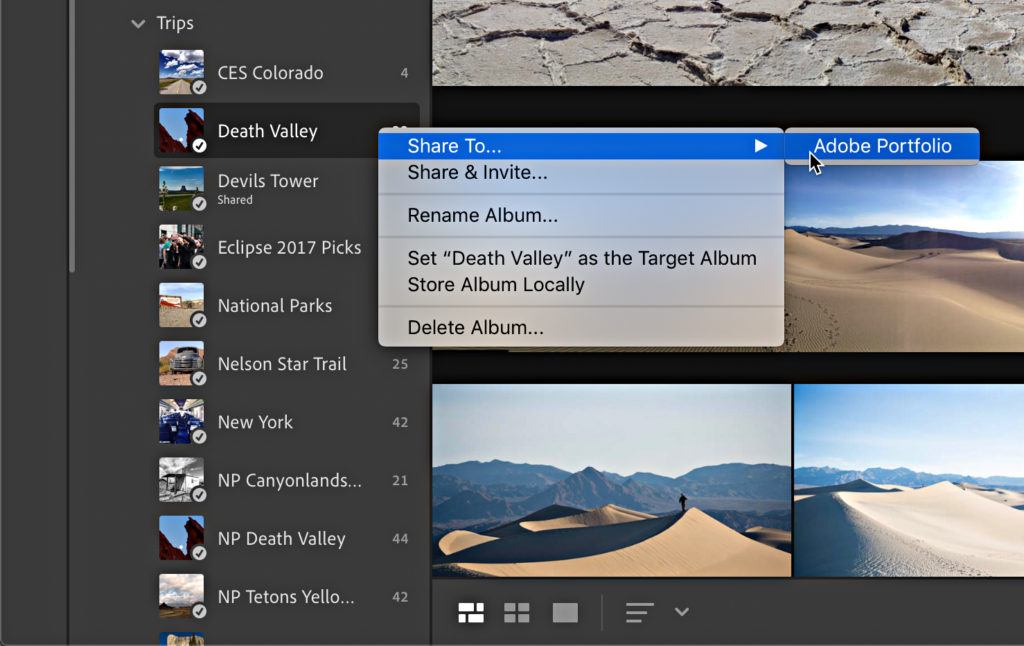
Notice that the album you just shared will appear under the Connections tab on the Sharing screen in Lightroom. Repeat those steps for any other albums you want to share to Portfolio.
Sharing Albums from Lightroom Web (for Lightroom Classic users)
The process is similar on lightroom.adobe.com, and looks like this:
Step One: Select the album you want to share with Portfolio.
Step Two: Click the three-dot menu (upper-right) and choose Send to Portfolio, then click Continue when prompted.
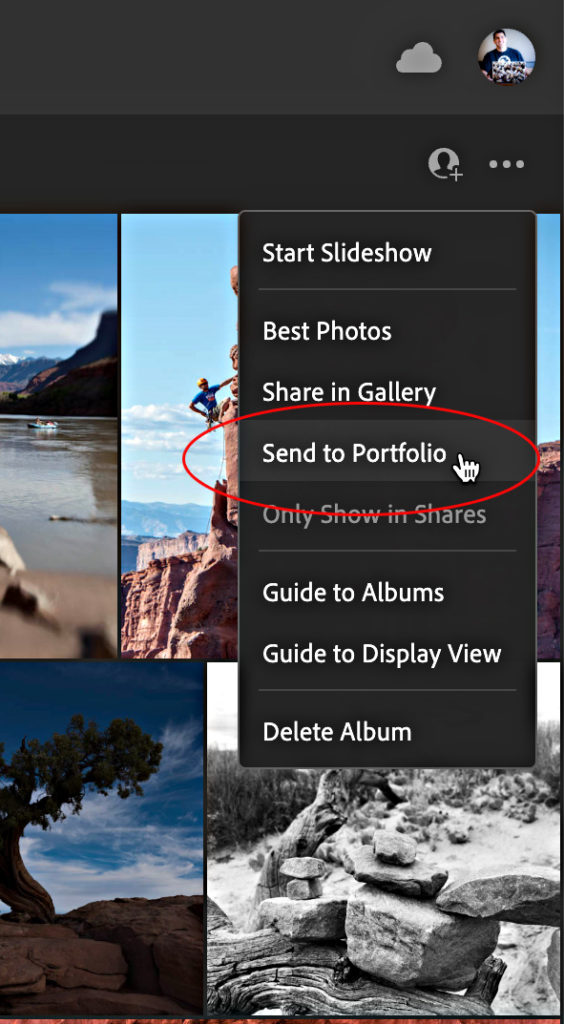
Notice that the album you shared will appear on the Sharing screen when you click Adobe Portfolio under Connections. Repeat those steps for any other albums you want to share to Portfolio.
Managing Content on Portfolio
Now you can return to the Adobe Portfolio editor and work with your shared albums. Note, there are a variety of other ways to add content to Portfolio, I’m just covering this new integration with Lightroom. Check the Portfolio help docs to learn about other Portfolio content upload options and how to manage your Portfolio site over time.
The post Adobe Portfolio Integration with Lightroom (and Lightroom Classic) appeared first on Lightroom Killer Tips.
