This tutorial shows you how to fix the color of a photo when all the original color is lost, it works well on an extreme case like our example. If you are just dealing with a common color cast, here are 4 ways to fix it in Photoshop. This example image (from Adobe Stock) is a perfect example. This image has 2 different colored gels, which creates a nice cyberpunk look.
If you want to restore the original colors this used to be very difficult. but not any more. If you have done any work as a designer or retoucher, you are going to be asked to do this at some point in your career.
1. The instant result

I will show you the single click method here, but read on and watch the video for a better results as well as how to control the new colors as well as use different colors for the background and things.
Quick fix? Choose Filter>Neural Filter>Colorize
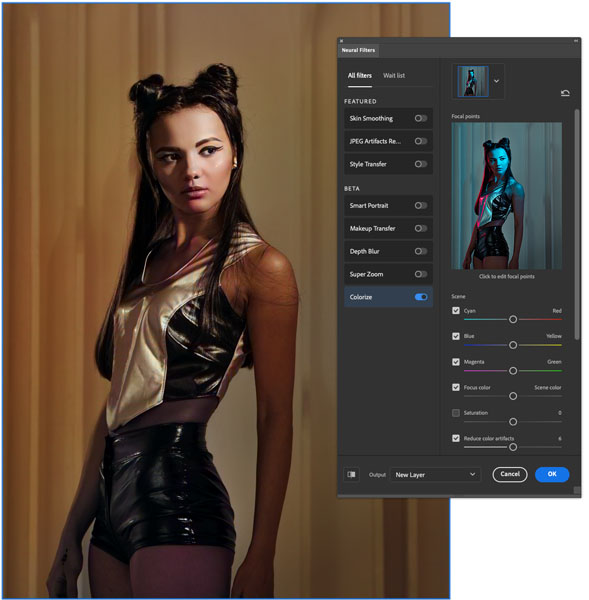
Boom done! Read on for a better result though.
2. The better result
Start with the original image.

Press Ctrl/Cmd+Shift+U to desaturate the colors.

Removing the color, allows you to see the tones clearly. They are muddy.
Press Ctrl/Cmd+L for levels (Don’t use an adjustment layer – you won’t hear me say that often).
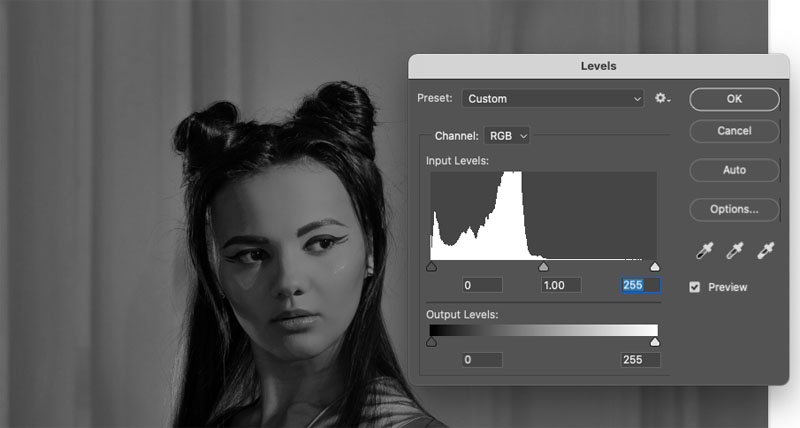
Move the white slider (triangle) to the left to clean the highlights, it should be where the pixels start on the histogram as pictured.
Nudge the gray mid-tone slider a little to get the contrast you desire.
Click OK
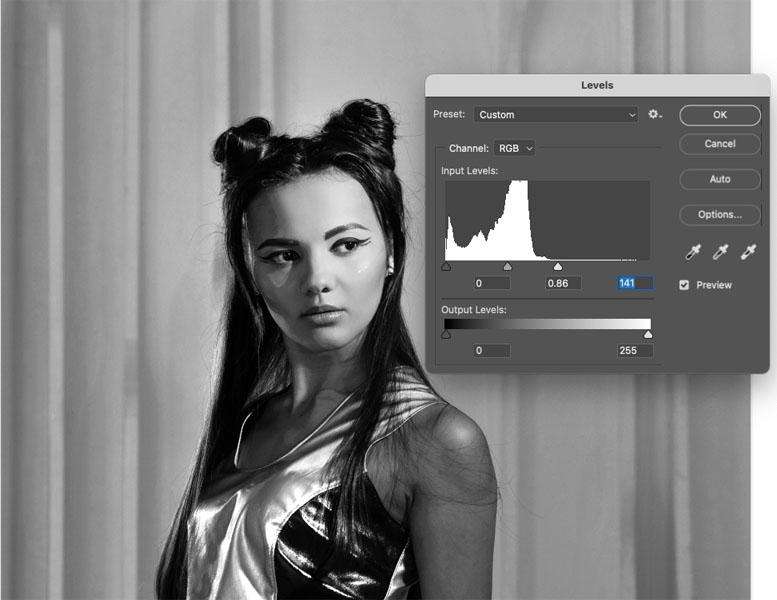
Choose Filter>Neural Filter>Colorize
This time we get a more pleasing and controlled result.
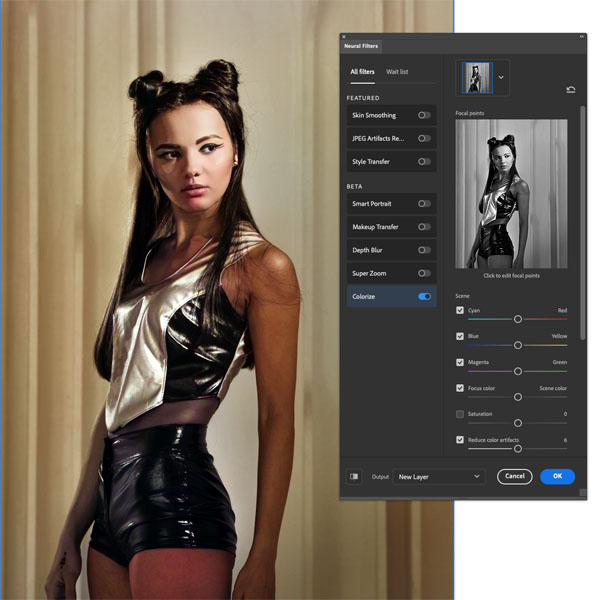
If you want to change the background color click on the background in the thumbnail

choose a new color
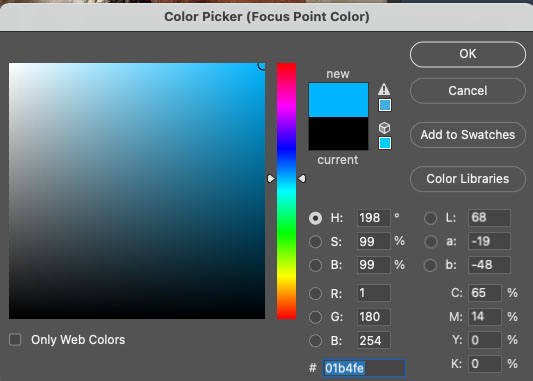
and it will change.
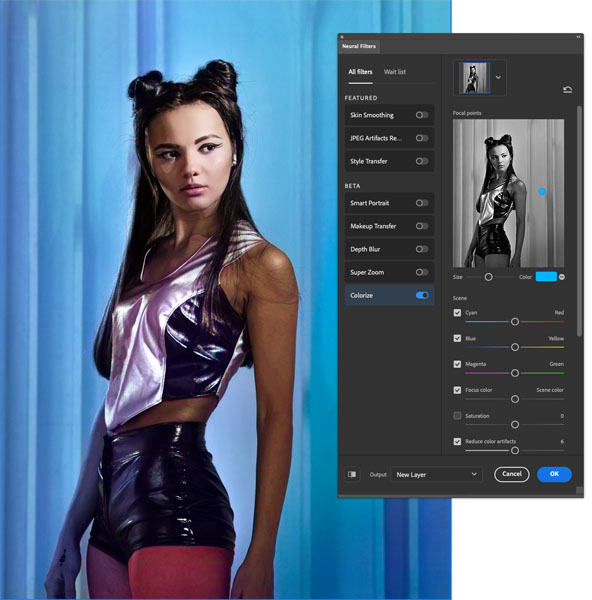
here is a different result with a deeper blue.
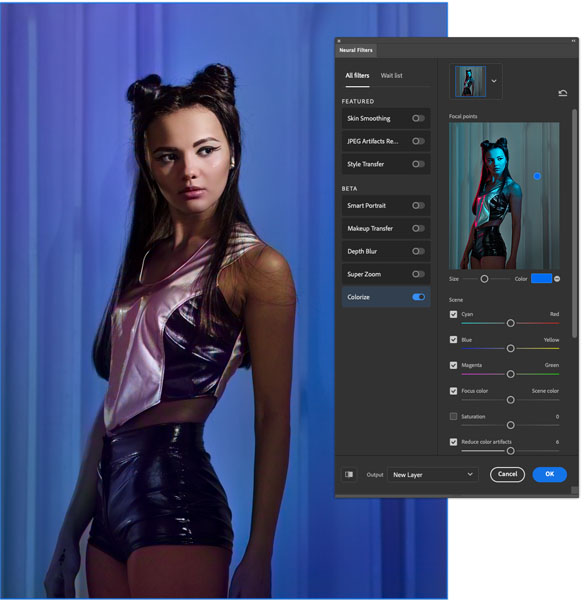
This stuff is pretty amazing right?
Check out all the new features in this latest Photoshop version including colorize.
The neural filters are powered by Adobe Sensei, Adobe’s AI engine.
The post How to remove color tints from photos in Photoshop, gel removal. appeared first on PhotoshopCAFE.
