Colin Smith’s Lighting Photos 2.0 in Photoshop Tutorial.
Previously I made a very popular tutorial on how to use Lighting effects to relight photos in Photoshop. I had many people tell me they weren’t aware this tool ever existed and were really happy with the results. It’s a tool I have loved and used for many years, but sadly, due to Adobe moving away from certain technology. mainly Open GL, they are retiring the 3D tools in Photoshop, and this includes our beloved Lighting Effects (even though it was a precursor to 3D in Photoshop). (see this tut on how to keep using these features as long as possible)
I used Lighting effects are far back as the 90’s to create a series of photo realistic illustrations entirely in Photoshop (it made PhotoshopCAFE very famous in the 2000s) , such as the guitar here. See more of my illustrations here

At one point, Adobe updated the Lighting effects to use 16-bit channels, but it never worked right, and they went back to 8-bit, but with the newer interface. I wish someone would patch the original lighting effects (8-bit application which no longer works) which didn’t use GPU and get it working. Anyway, it’s an end of an era. So I have taken the new tools and adapted them to use for lighting photos. (It won’t Create the bump on a channel for me to make illustrations though).

2.0 version of Colin’s Lighting photos in Photoshop Tutorial.
Ok, here goes.. it doesn’t give you as much control as we used to have, but I have figured out how to make the new tools produce a similar result.
Pay special attention to the 2nd part of the tutorial. which is adding edge texture. I don’t know of anyone else who does this in Photoshop, but it sure makes a difference.
This is the starting image. The same one I used in the original tutorial on this, a few years back.

Let’s set the ambient light, making everything darker.
Click the new Adjustment Layer icon
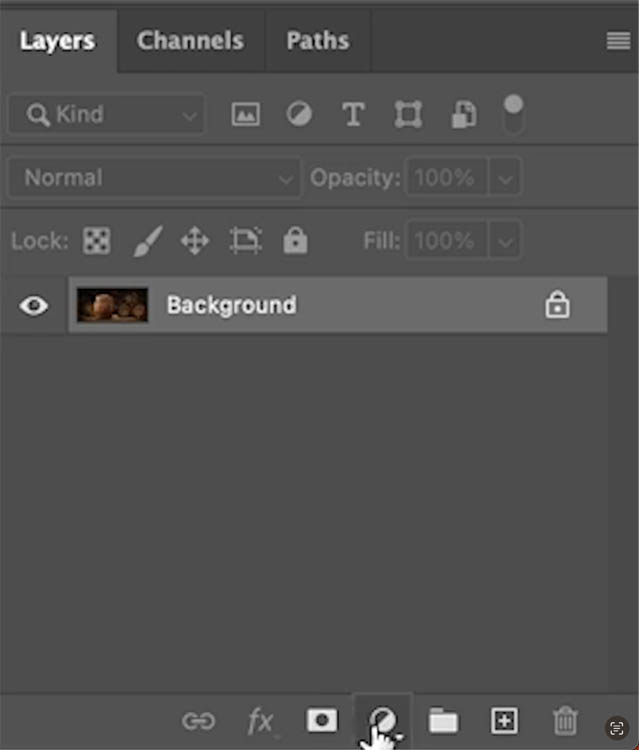
Choose exposure (Curves or LUTs work too, but this is easiest for tutorial purposes).
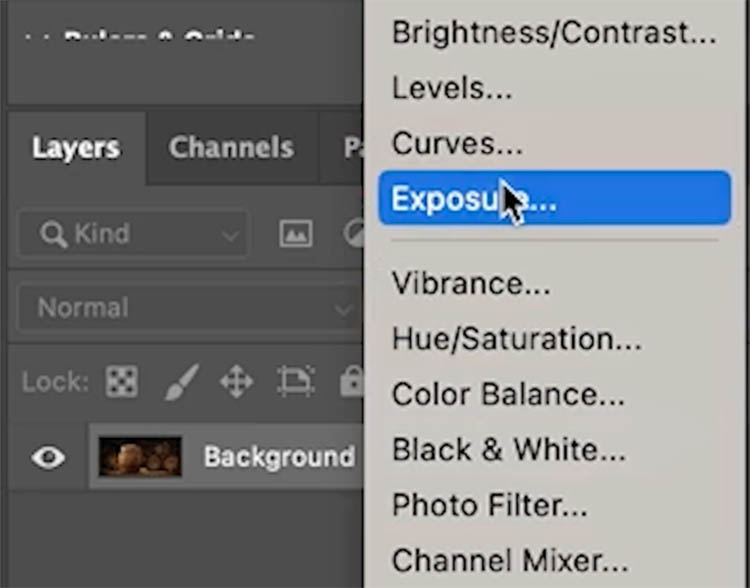
Move exposure down the darken the image

Every adjustment layer comes with a mask. Click on the mask.
If we add black to the mask, it will hide the adjustment and allow the original to show through, giving the impression of light.
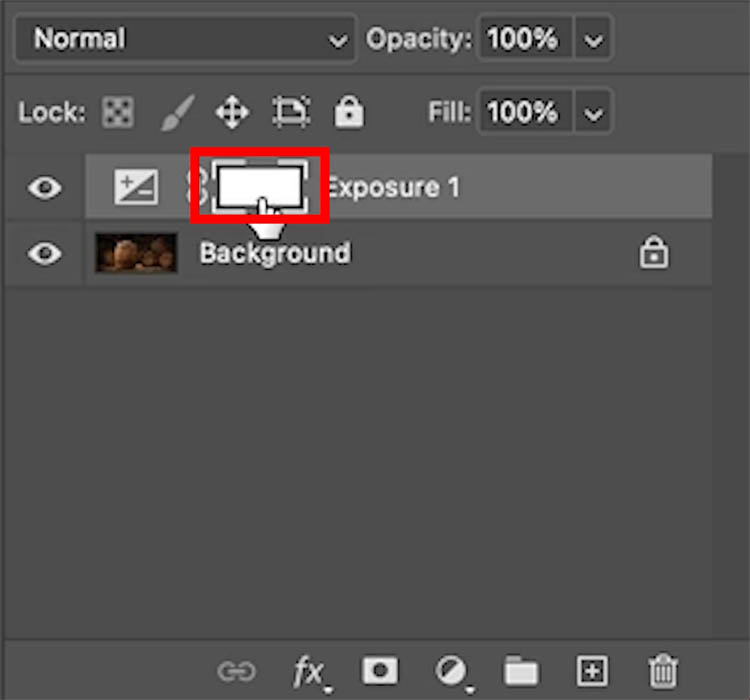
Press the D key to reset foreground and background colors. *(Black as foreground)
Choose Gradient, grab foreground to background.
Choose radial as the gradient type.
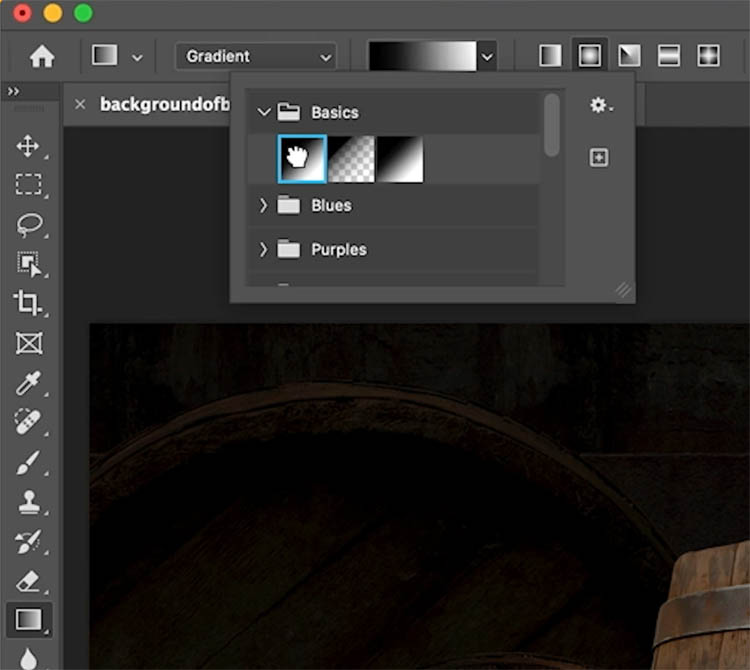
Drag on the image to create a spot light. (If it doesn’t work, try turning on reverse for the gradient options).
You will see a new addition in the form of a point on the outer circle. Depending on when you read this, it’s currently only in the Beta version of Photoshop. How to get the beta.
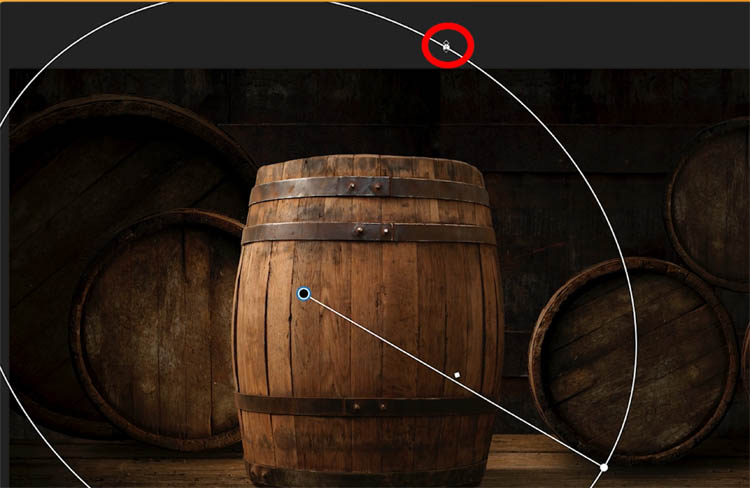
Drag the point to change the circle to an oval

See the diamond on the line? Drag it to the outside to reduce the fall off.

Move it closer to the center to increase the light fall off, for a more natural feather of the lights edge.

As you se, it produces a nice light effect.
Texture Boost
These is something missing though. When you light an object from the side it increases the appearance of the textures.
If you front light, it’s usually flat and conceals details, which is why a lot of glamour and beauty photography utilizes flat, front lighting. We want the texture boost.

Choose the Channels panel
Click on the Red channel. (Because red is the dominant color. in this image).
Hold Cmd/Ctrl and click on the thumbnail.
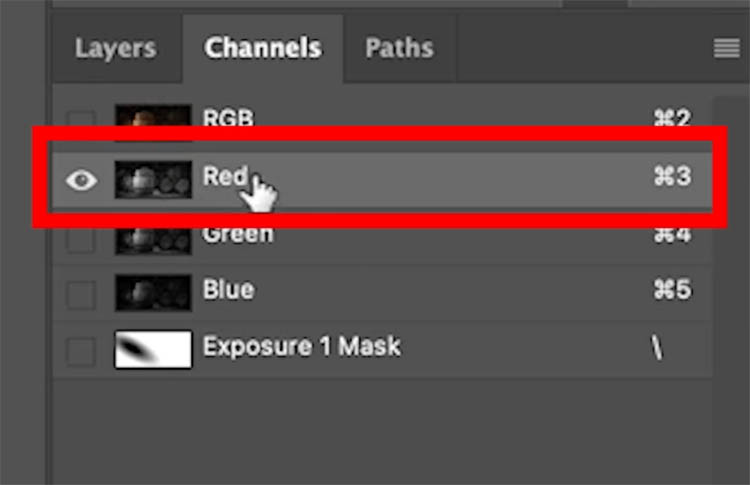
This will load the luminance (brightness) from the red channel as a selection.

Click on the words RGB to restore the channels. (Not the thumbnail)
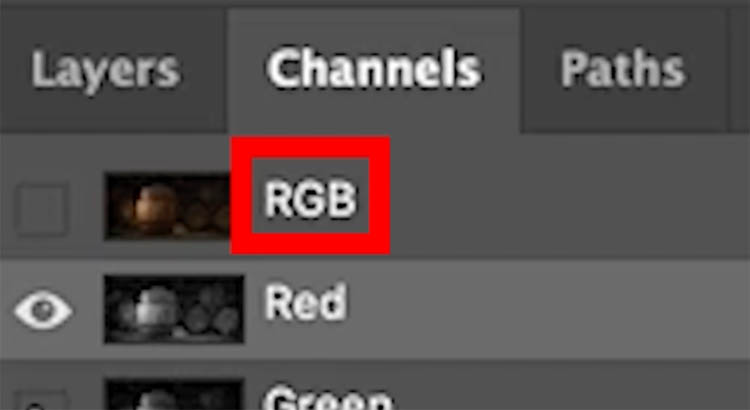
Make sure your panel looks like this before proceeding.
All the channels are active and all are selected in light gray. (This is the default value).
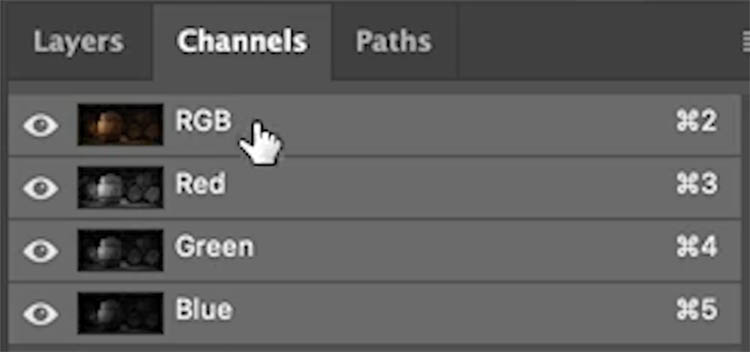
Choose the background layer.
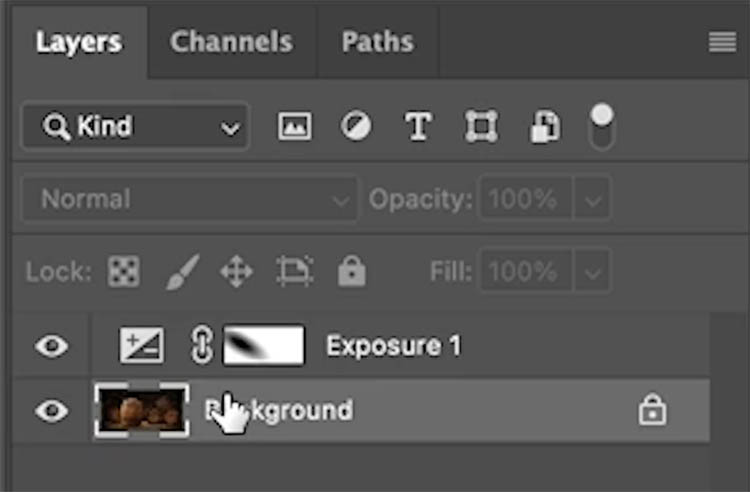
Press Cmd/Ctrl+J to copy the selection to a new layer.
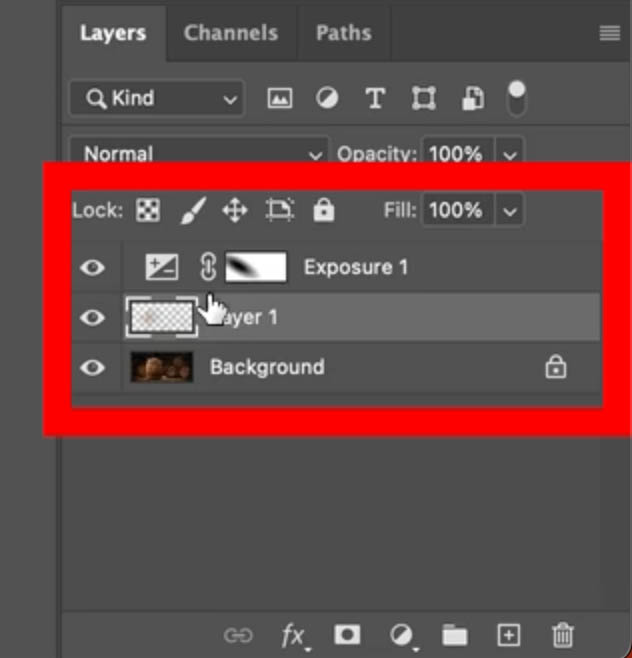
Change the blending mode to Overlay
Don’t worry if the colors look over saturated suddenly, that will be fixed in the next step.
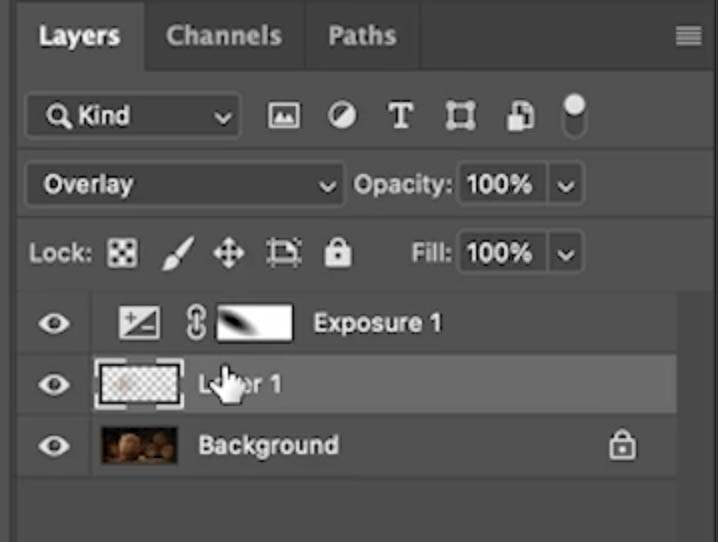
Lets make the texture pop
Choose Filter>Other>High Pass
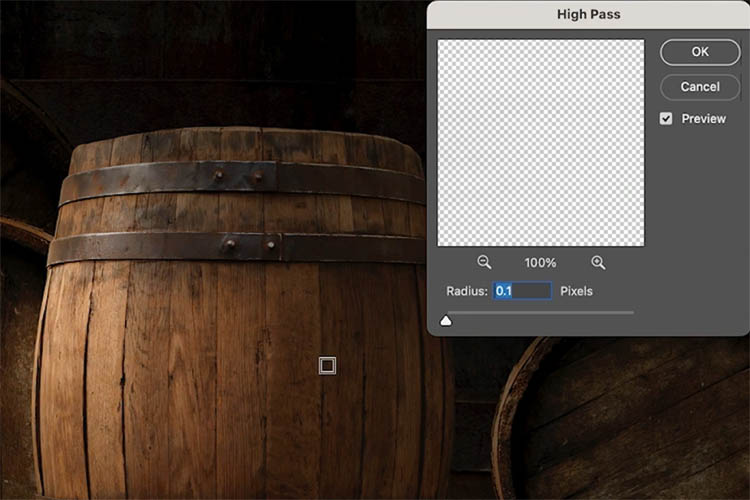
As you increase the Radius, you should see the texture become more pronounced.
Choose an ampunt that you like, usually between 1-4 depending on the resolution of your image.
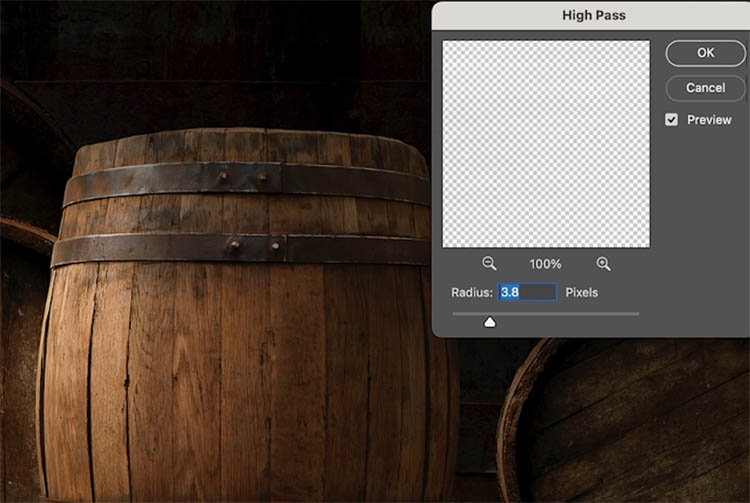
Here is our final result. I hope you like it!

Thanks for checking out this tutorial. See you next week with a new one!
Colin
Drop a comment and let me know if this was helpful.
Browse the other free photoshop tutorials here at the cafe
Download 100s of dollars worth of Photoshop adds on for free here at the Vault.

Also follow me on Instagram, Tik Tik, Threads and Twitter. for shorts and reels.
See you next time!
Colin
The post New way to Light photos in Photoshop with Texture boost appeared first on PhotoshopCAFE.
