Easily remove distractions from a photo in Photoshop using advanced Content Aware Fill
In this photoshop tutorial, I’ll show you an easy way to retouch a photo and get rid of a distracting background.
Here is a shot, I took of a duck taking off. I have already applied some adjustments in Lightroom, but can’t quite remove the background above the bird.
Let’s fix it now.
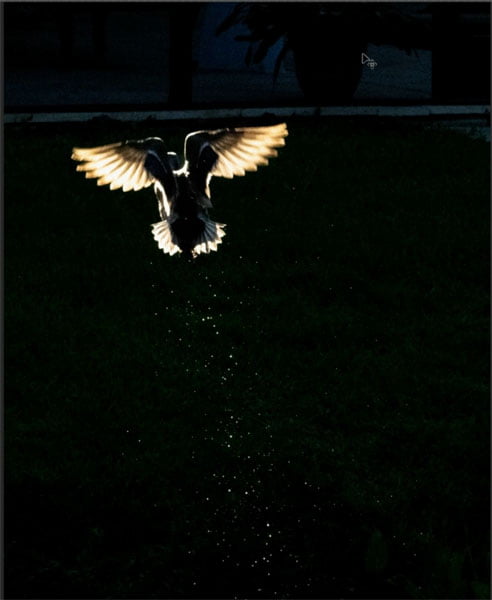
Choose the Lasso tool
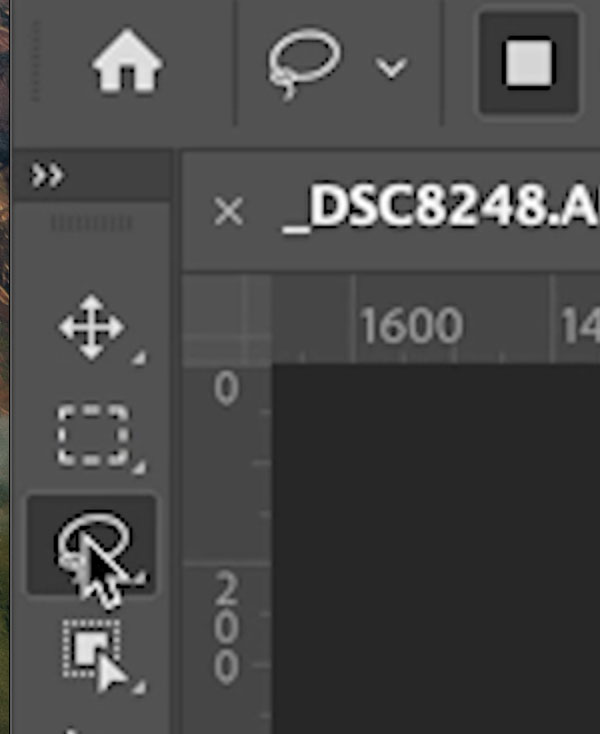
Make a selection around the area to replace.
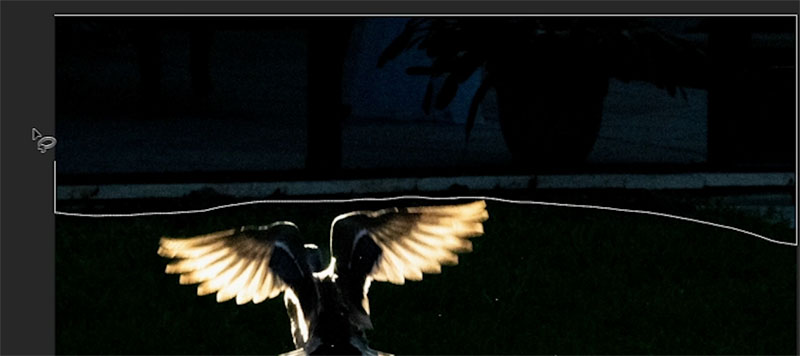
Press Cmd/Ctrl+Shift to open the fill dialog box.
Choose Content Aware From the Contents.
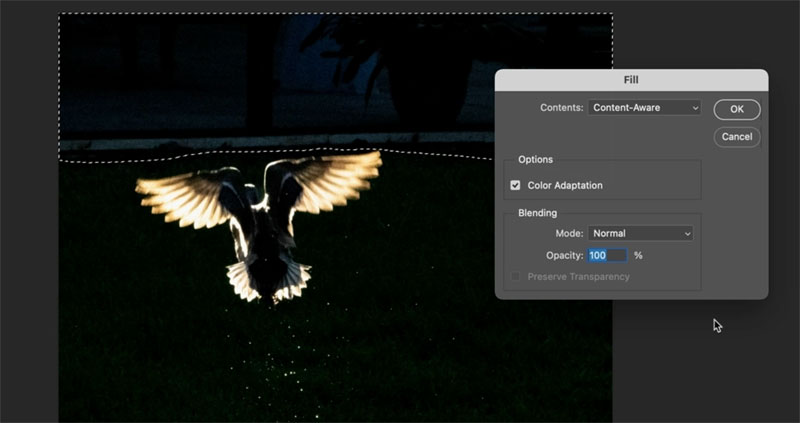
Press OK to apply.
Usually, that’s all you need to do. However, sometimes you get parts of the image that you don’t want as a fill.
This is the point of this tutorial, What to do when Content Aware Fill doesn’t work.
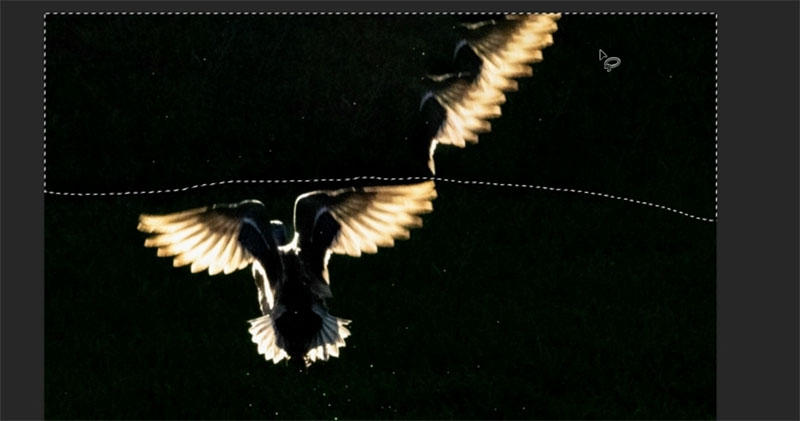
If you don’t get the expected results, you can use advanced Content aware fill. I don’t call it advanced because I think it’s hard, its just a different set of tools that isn’t always obvious.
Choose Edit>Content Aware Fill
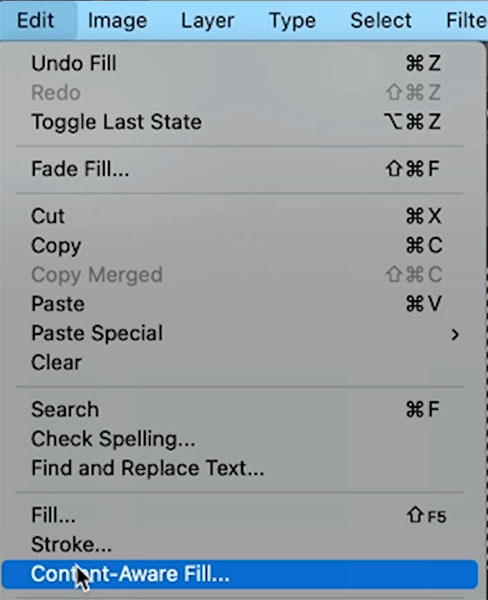
Now you will see a dialog box.
On the left is your image with the selected area at the top left. On the right, you will see a preview of the new result.
We are in Auto mode and right now the result looks the same.
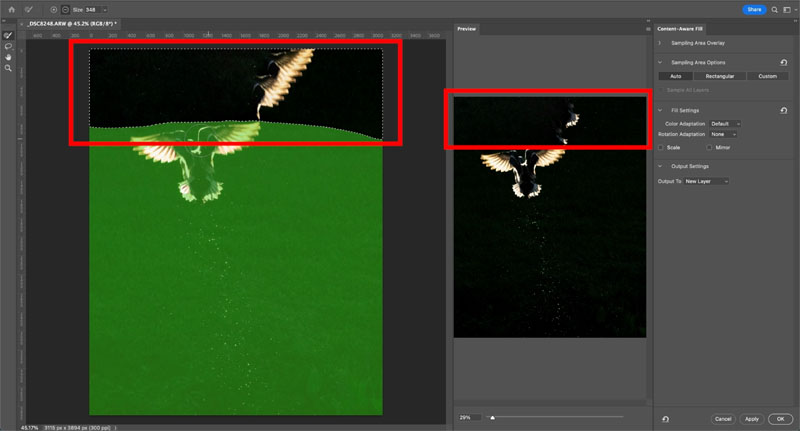
With the brush paint aware the areas that you don’t want used in the content aware fill. In this case, remove the bird and the water splashes.
CAF (Content Aware Fill) will use the green area.
See the result looks better, click ok.
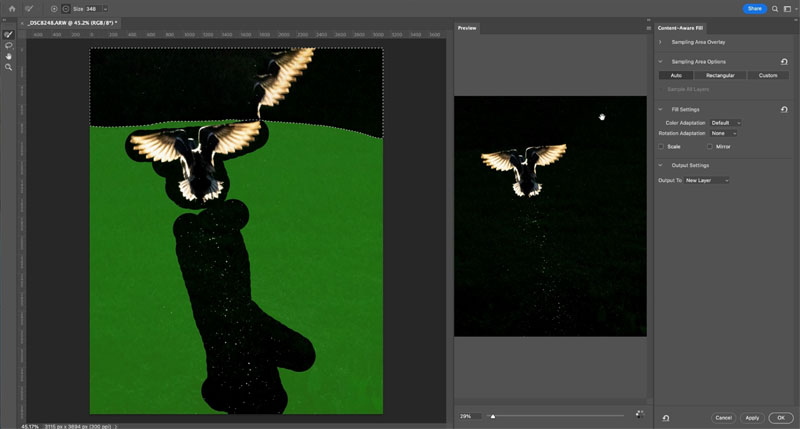
And as simple as that, Content aware Fill now gives us the result we want.
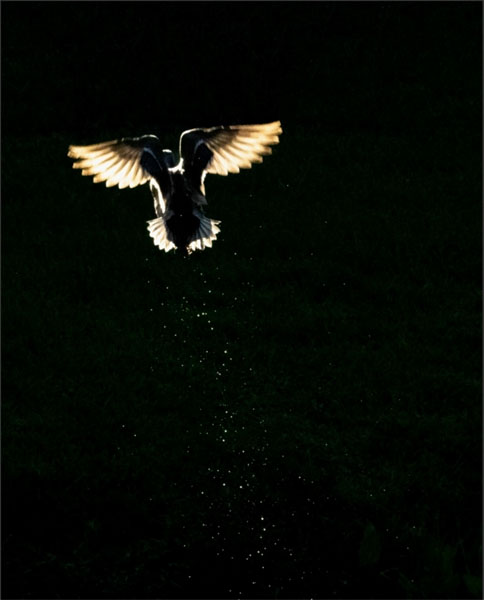
Thanks for checking out this weeks quick little tutorial. I have more tutorials on removing things in Photoshop.
How to remove reflections from Glasses
How to remove shadows in a photo
How to remove anything in Photoshop.
Until next week, see you at the CAFE
Colin
Consider Consider joining our mailing list so you don’t miss any of my tutorials.
For more, follow us on Social Media
The post Remove distractions in photos with Photoshop advanced Content Aware Fill appeared first on PhotoshopCAFE.
